音声入力だと自作メディアプレーヤーのメリットがない
録音からの文字起こしに、自作のメディアプレーヤーを長年使ってきました。
このプレーヤーはテキストエリアでの入力中でもショートカットキーで音声の再生/停止/巻き戻しができます。
ただ、最近は音声入力を使うことが増えました。
ヘッドホンで録音を聞きながら、アタマの中で適度にまとめた言葉を音声入力することで、キーボード入力よりも楽に文字起こしができます。
私は音声入力にはUDTalkというアプリを使っています。
文字入力アプリと音声再生アプリが別々になったので、音の再生・停止をするときにはアプリを切り替える必要があります。
音声認識の精度が100%近くあれば、ずっとプレイヤー表示でもいけますが、実際にはそんな認識エンジンは存在しません。
また、修正に時間がかかるときもあるので音声を流しっぱなしというワケにもいかないです。
結局、誤認識を修正しながら音声をちょこちょく再生/停止する、ということになりアプリの切り替えがひんぱんに発生します。
これでは文字起こし用プレーヤーを作る前の不便さに逆戻りです。
再生用と文字入力用にパソコンを分けた
そこで誰でも考えることだとは思いますが、パソコンを2台用意して、一方で音声再生、もう一方で文字起こしをするようにしました。
これで切り替えの手間はなくなりましたが、キーボードが2つならぶと、さすがに邪魔です。
UDtalkの場合は認識用にiPhoneを併用するので机のうえが大混雑になります。
そこで、音声の再生・停止用に専用のちっちゃいコントローラーを作ることにしました。
全体的にはこんな感じになります。
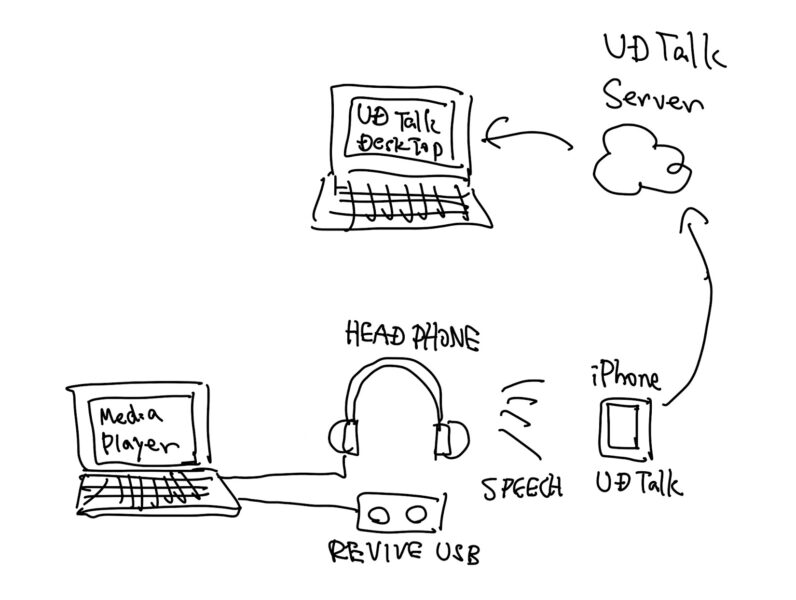
REVIVE USBを使えば自作キーボードが簡単にできる
専用コントローラーというとすごい感じがしますが、要するに自作のUSBキーボードです。
製作にはUSBキーボード自作用のモジュール「REVIVE USB」を使いました。けっこう昔に買って、実験してそのままパーツストックに眠っていたヤツです。

専用モジュールなので使うのはとても簡単です。
REVIVE USBには複数の入力端子があります。任意の入力端子とGNDの間をプッシュスイッチで接続します。
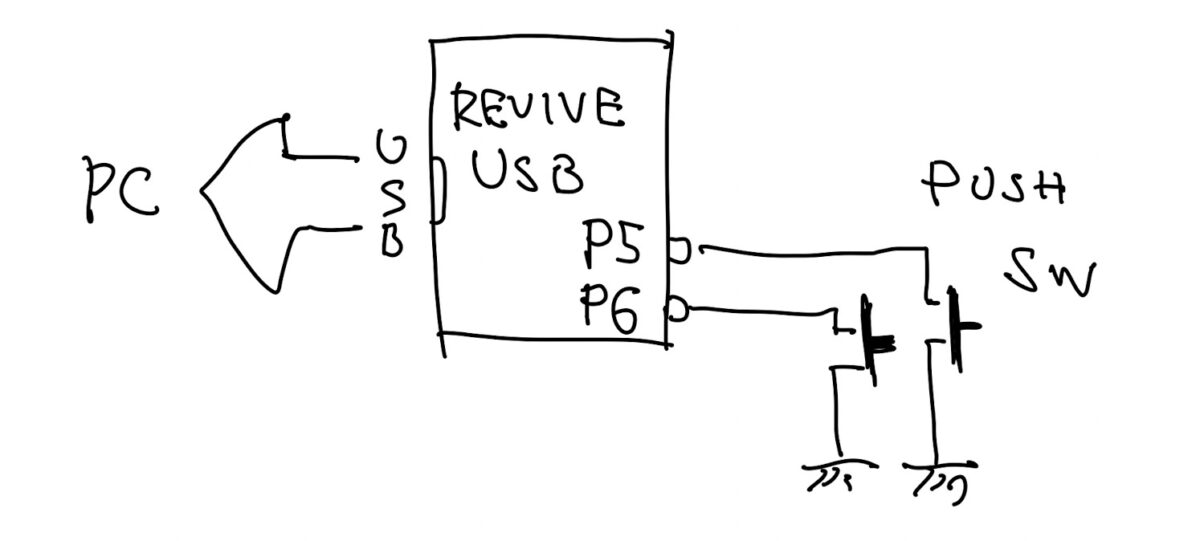

我ながらひどい半田付けですが、動けばオッケーです!
今回は最低限必要な、「再生・停止」と「ちょい戻し」の2つのキーにしました。
あとはUSBケーブルでパソコンと接続します。
パソコン側で専用の設定アプリを使って、端子がGNDに落ちたときに送るキーを設定します。文字起こしプレーヤーのショートカットキー設定に合わせます。
設定アプリはWindows用です。intel MacBook Pro + Paralleles Desktop環境のWindows10で動かしました。
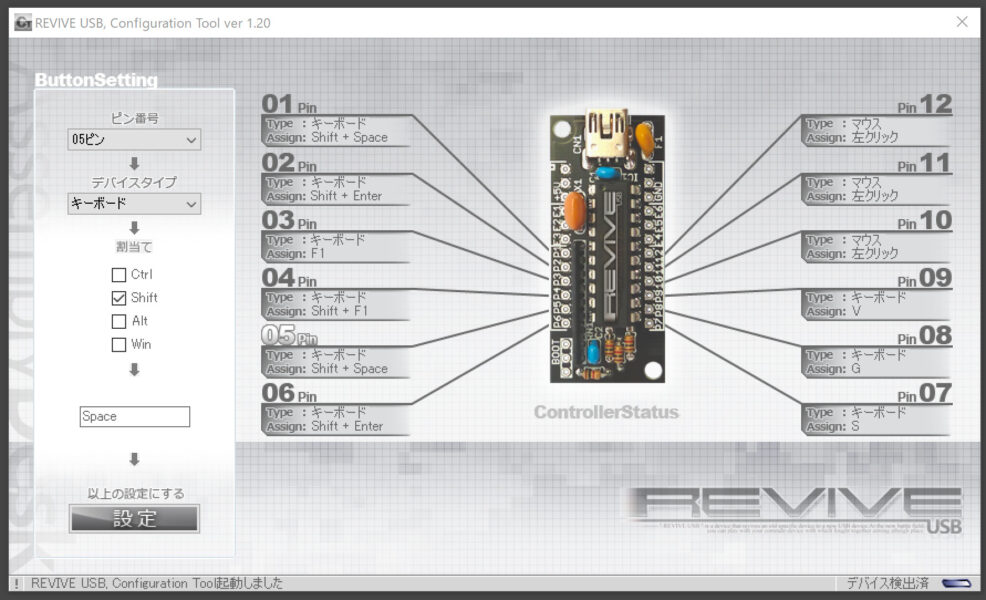
私が使ったREVIVE USBはUSB Miniコネクタの古いタイプです。今はUSB micro端子でモジュール自体も遙かにコンパクトな「REVIVE USB MICRO」があります。
あと、アマゾンなんかを見ると、カスタマイズ可能でキーの数が少ないキーボードが売られているのでそれを買っても良いですね。
設定したらもうUSBキーボードとして使えます。簡単すぎて拍子抜けします。
快適だけど、できれば1台で済ませたい
実際に文字起こし作業に使う時には、最初の写真のように文字入力用キーボードの上方にガムテープで貼り付けています。
使い勝手はたいへん良好です。
最小減のキーだけが付いたコントローラーは、場所を取らず操作ミスも防げて作業が快適になりました。
ただ、パソコンを2台使うのはあまりエレガントではないので、できればプレーヤーがバックグラウンドにあるときにもコントロールできるようにしたいと思います。
もちろんUSBのドライバとかネイティブアプリとか書ければいいんでしょうけど自分には無理です。
マイコンからサーバー(クラウド)経由でブラウザに信号を送ればバックグラウンドでも操作できそうです。
そのうちやってみたいと思います。
【追記】やってみました


