やっぱり体重を記録しないと太る
以前は毎日体重を記録していたのですが、コロナでストレスも溜まるので、しばらくはいいかとサボっていたら、なんか太ってきてしまったので、また記録を再開することにしました。
やっぱり記録しないと太りますね。
たしか、武豊騎手が何かの番組で体重維持の秘訣を「毎日体重を測って見えるところに貼っておくこと」といっていた覚えがあります。可視化重要。
今回もGoogleスプレッドシートに記録しますが、ちょっと入力のやり方を変えてみます。
コンサート問診票でお馴染み?のGoogleフォーム
今まではGoogleスプレッドシートに直接書き込んでいましたが、今回はGoogleフォームを使って入力を簡単にしてみました。
Googleフォームはアンケートでよく使われるサービスです。
いろいろな人から情報を集めたいときに、必要な項目を並べた入力フォームを作って、そのURLを公開できます。
あとは回答者にURLを教えるだけです。
フォームになっているので入力がしやすく、抜けや間違いも防げます。答える側にとってもメールとかよりずっと楽です。
フォームから送信された回答は自動的にGoogleスプレッドシートに追記されていくので、集計が簡単に行えます。
最近だと、コロナ下でコンサートの観客に提出させる問診票が、このGoogleフォームで作られていることが多いです。
今回はこれをひとりで体重記録用に使います。
Googleスプレッドシートに直接入力するのだと、間違ってデータを消しちゃったりとかしますが、Googleフォームならその心配もありません。
体重入力のフォームを作る
フォーム作りはすごく簡単です。
step
1Googleフォームにアクセス
step
2「新しいフォームを作成」から「空白」をクリック
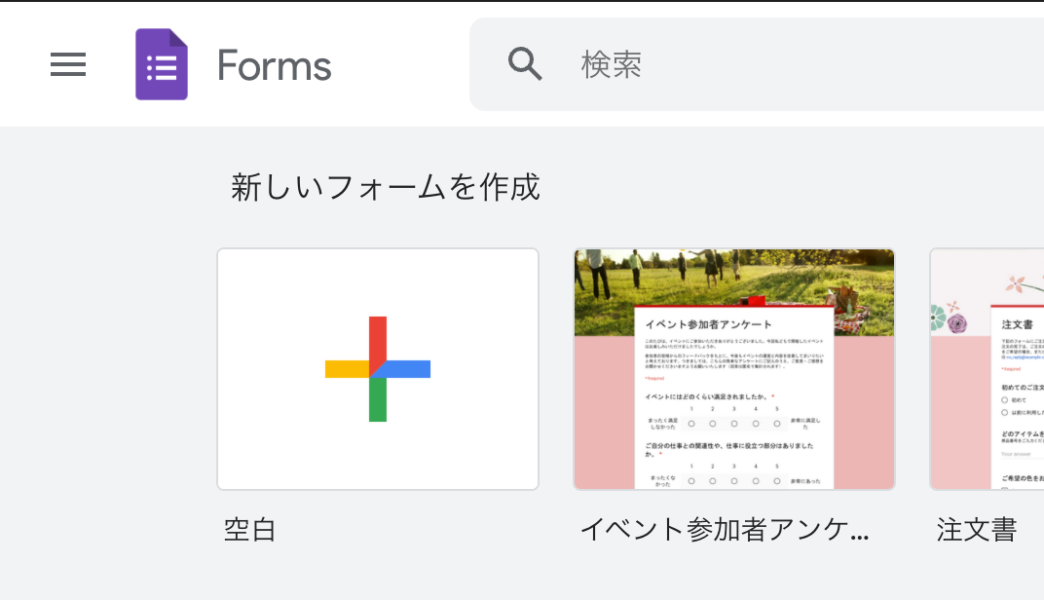
「無題のフォーム」が作られます。
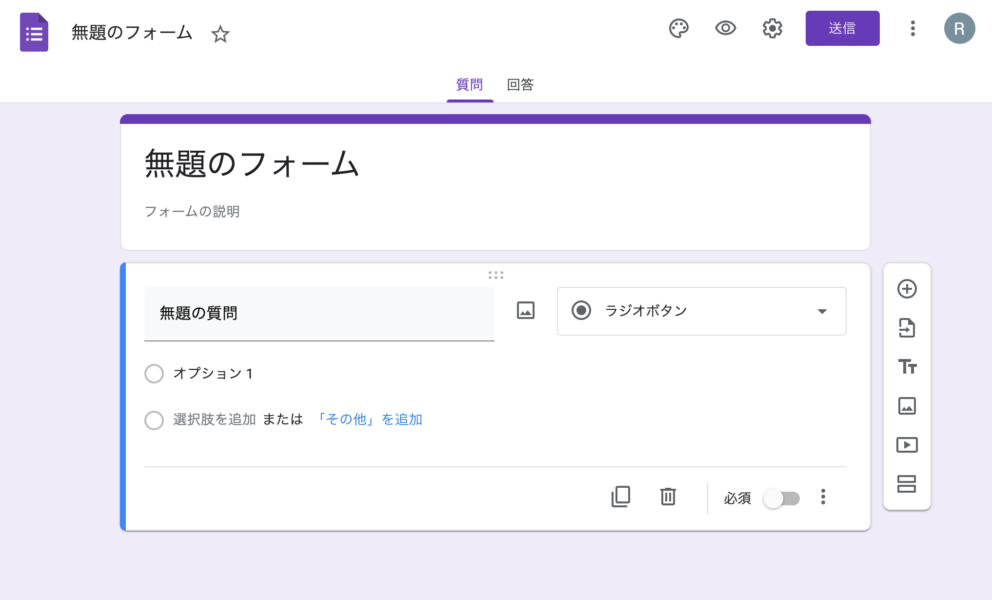
step
3フォームの名前と説明を設定
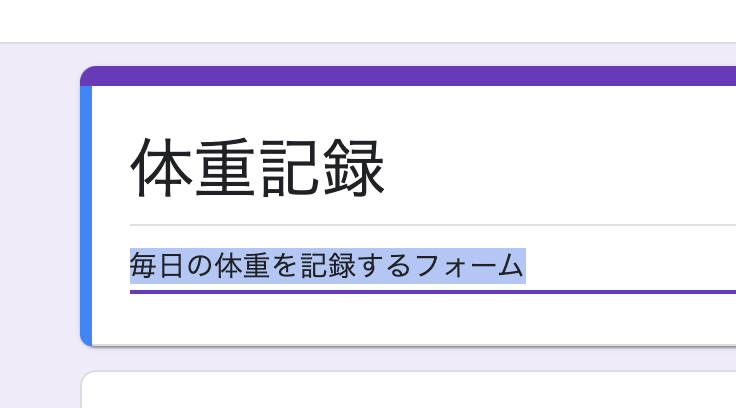
ファイル名のところをクリックするとフォームと同じ名前になります。
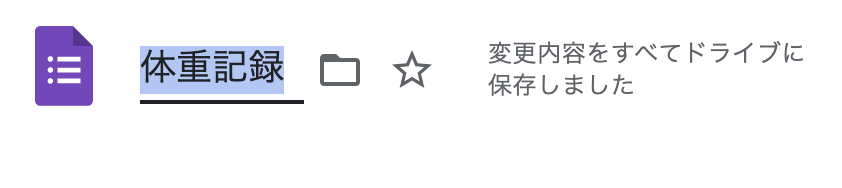
step
4質問を設定
「無題の質問」を「体重入力」とでも変更します
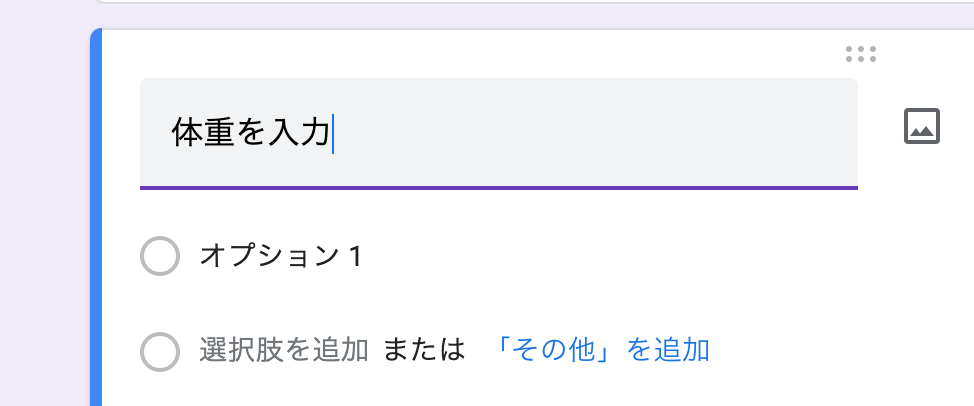
自分で使うのでこの辺は設定しなくてもよいのですが、一応、ちゃんと作りましょう。
step
5右側のポップアップメニューから「記述式」を選択

step
6「必須」ボタンをオンにする
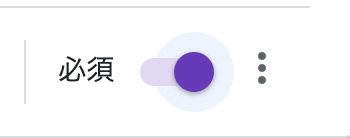
この項目が必須入力になります。
step
7オプションから「回答の検証」を選択
入力を数値だけに制限します。
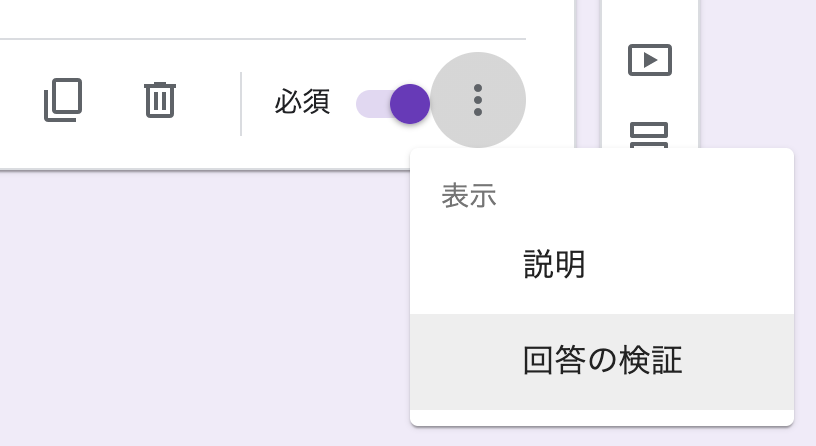
step
8回答欄下の設定を「数値」「数字」に変更する
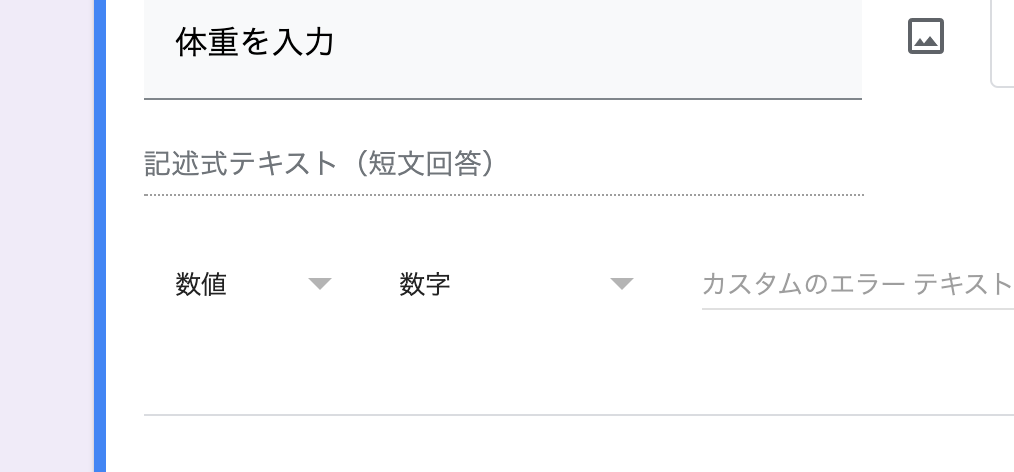
こうすると、数字以外を入力するとエラーになって送信できなくなります。
プレビューボタンでフォームの動作を試してみることができます。

step
9「回答」タブを選択し、スプレッドシートのアイコンをクリックする
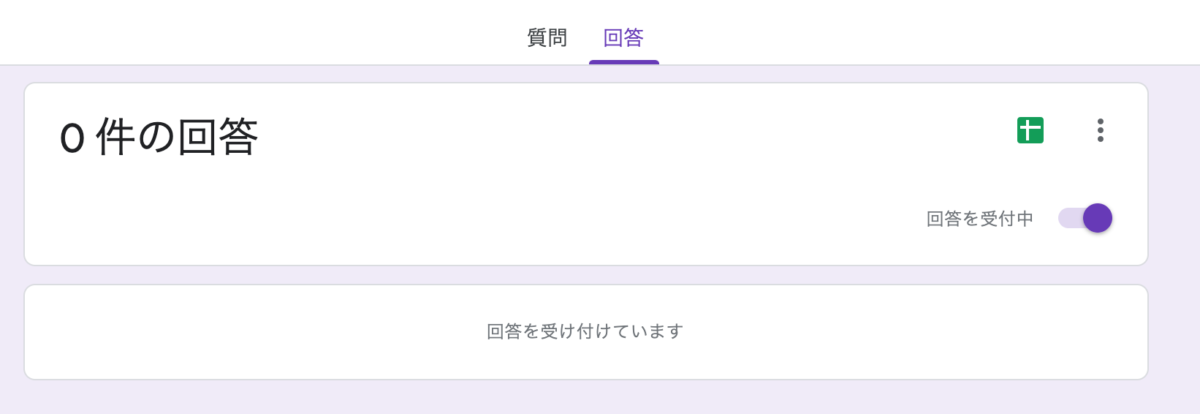

回答をスプレッドシートに保存するように設定します
step
10「新しいスプレッドシートを作成」を選択
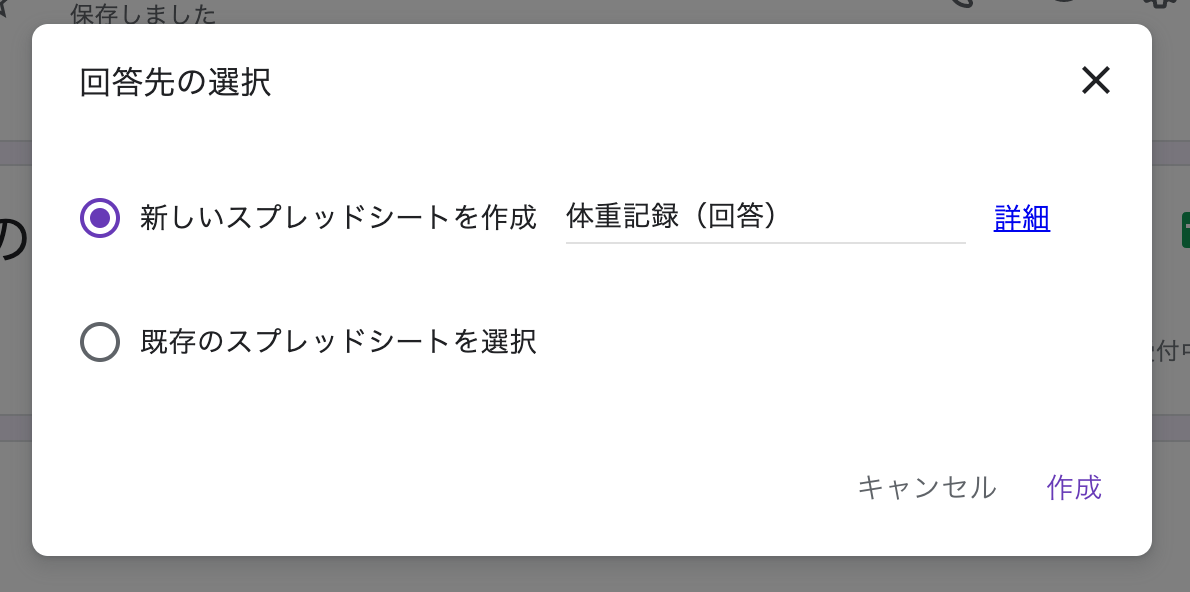
作成ボタンをクリックすると、スプレッドシートが開きます。
スプレッドシートは閉じてかまいません。
step
11「送信」をクリックする
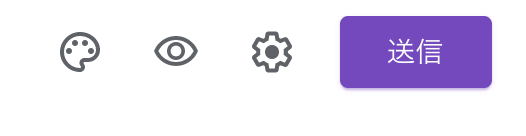
ここで利用者にフォームへのリンクを付けたメールを送ったり、リンクをコピーできます。
今回は自分で使うのでリンクを選択し、URLをコピーします。
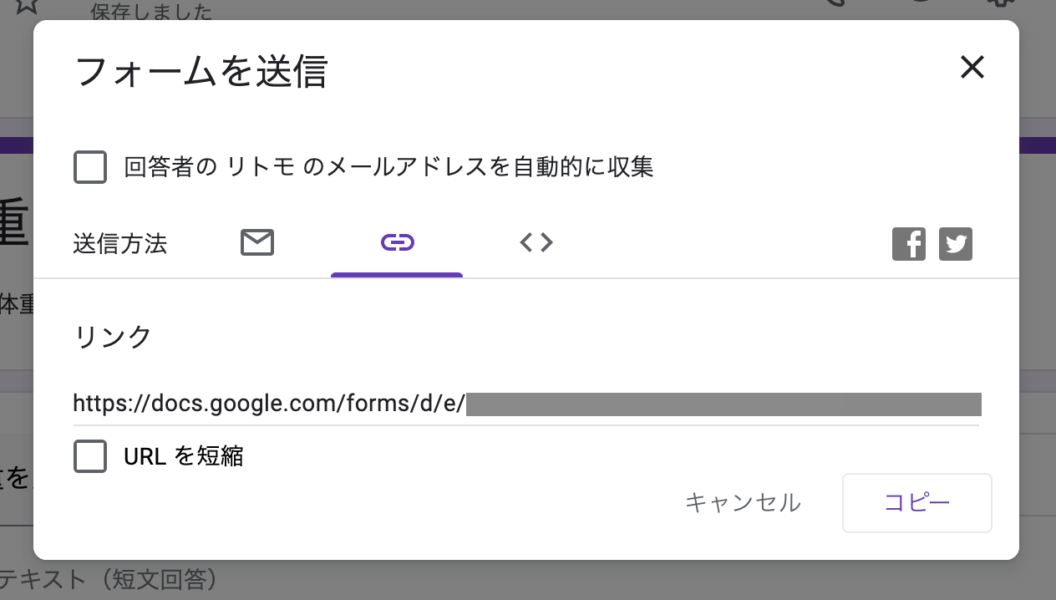
毎日使えるようにこのURLをブラウザのブックマークに登録しておきましょう
体重の入力と記録の参照
フォームから体重を入力して、記録を参照してみます。
step
1ブラウザでフォームのURLにアクセス
step
2体重を入力して送信をクリック
入力作業はこれだけです。
step
3Googleスプレッドシートにアクセス
https://docs.google.com/spreadsheets/
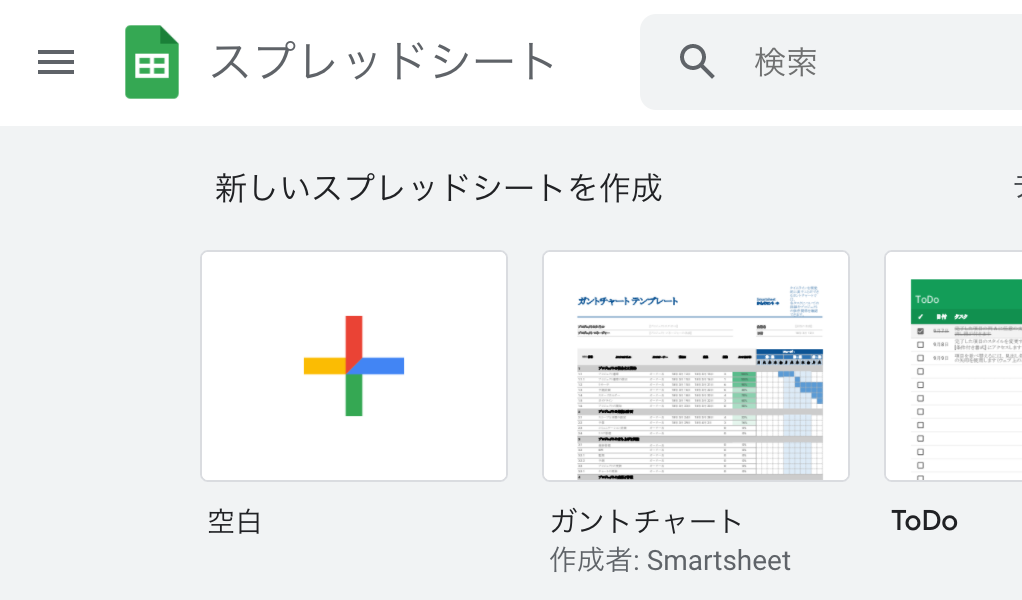
スプレッドシートの一覧にアクセスすると体重記録用のシートが作られています。
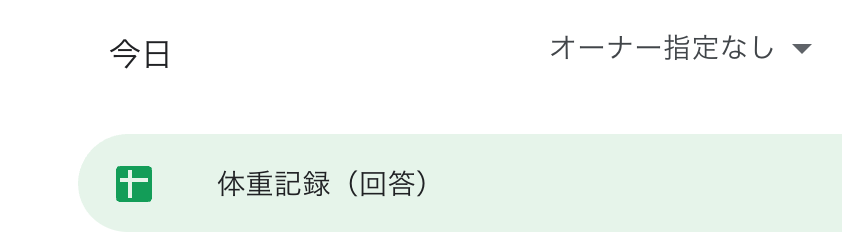
このシートを開くと体重の記録が見られます。
体重データだけでなく、記録した日付も自動的に入力されています。
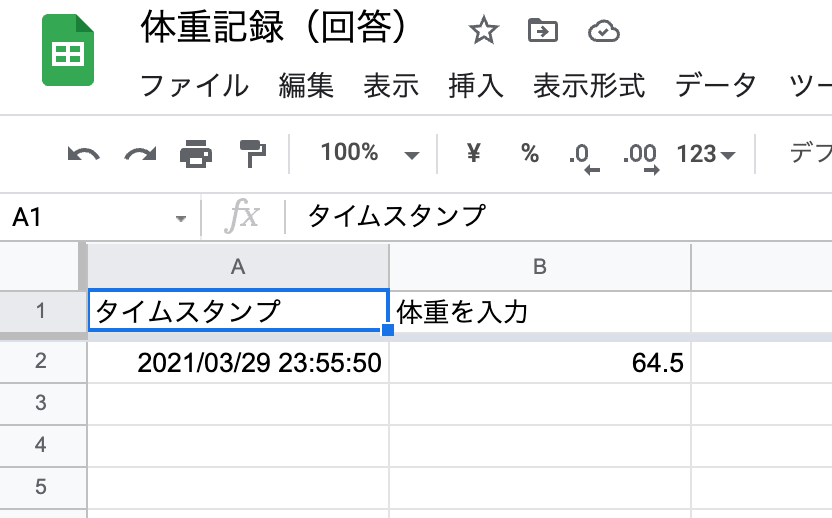
シートを編集すればグラフ化するなどできます。
いやぁ簡単で便利。これをWebアプリとしていちから作るのは大変です。
