使用頻度の低いWindowsマシンは使う度にトラブル
大抵のことはMacでやるのですが、経理ソフトだけは昔からずっとWindowsです。というかウチのWindowsはほぼ経理専用マシンとなっています。
パソコンというのは厄介なもので、使用頻度が少ないほどトラブルが起きがちなんですね。
毎日会計ソフトを使うほど儲かってるわけじゃないのでWindowsはたまにしか使いません。
で、ウチのWindowsは使う度に、かならずといって良いほど何かが起きます。
よくあるパターンとしては
- 久々に起動する
- システムやアプリのアップデートが始まる
- トラブル発生
という感じです。
アップデートして再起動したら立ち上がらないとか、延々とアップデートが終わらないとか、もしかしてWindowsに関してはマトモに使ってる時間よりもトラブル対策の時間の方が長いんじゃないかと思うくらい、使う度に何かが起こります。
使用する間隔が空くと、大きなアップデートが一気にまとめてくるので不具合が起きるのでしょうか。こまめにアップデートしてる方がトラブルが少ないのかもしれません。
じゃあ、アップデートしなきゃいいじゃん、という感じなのですが、つい、しちゃうんですよね。最近のWindowsは強制的にアップデートされるみたいですし。
色々アップデートしたら起動が怪しく、画面が真っ黒に
今回もやはりアップデートがきっかけでした。復旧まで結構大変だったので、うろ覚えですが、記録を残しておきたいと思います。
春先恒例の帳簿作業をひと通り終えて、「お、そういえばアップデート来てたな」と、何の気なしに弥生会計とか色んなアプリのアップデートをして、再起動しました。
すると起動が妙に遅い。いやな予感です。
なんとかログイン画面にたどりつきます。お、大丈夫かも。
パスワードを入力。頑張れ!
ここから延々と読み込み中の表示。こういうことは過去にもあって、数時間後に無事に起動してそのまま問題無かったりしたので、とりあえず放っておきます。
「問題が発生したため、PCを再起動する必要があります。」の画面。
あぁ....。
再起動を繰り替えしているうちに、いつのまにか黒画面に「弥生マイポータル」のウインドウだけが表示された状態になりました。
なんじゃこりゃ?未経験の表示です。
弥生ポータルは、PCにログインしたときに自動起動するロンチャーとかお知らせ機能のあるソフト。どうやらログインには成功してるっぽいです。
マウスカーソルはちゃん表示されています。しかしスタートメニューがあるはずの辺りをクリックしたり、Windowsキーを押しても何も出て来ない。
うっかり弥生ポータルを閉じたら真っ黒でなにもできなくなりました。
リセット。
再び長い起動時間を経て黒画面に弥生ポータルが表示されました。
「Windows 真っ黒 画面」とかなんとかでググってみます。とにかく情報が多いのがWindowsのいいところ。
グラフィックドライバーの不具合説を発見。
グラフィックドライバーは「 Windows + Ctrl + Shift + B 」 キーでリセットできるそうです。やってみると、画面が一瞬点滅するも黒背景は変わらずでした。
また、ショートカットで「タスクマネージャー」を動かして、そこからソフトを起動できるという情報を発見。
「Ctrl + Shift + Esc」でタスクマネージャーを起動できました!
タスクマネージャーを詳細モードに切り替えると[ファイル]からファイル名指定でプログラムを起動できます。
「explorer.exe」でエクスプローラーを起動してみましたが、コマンドは受け付けてもエクスプローラーは起動しません。
どうやらエクスプローラーがダメなのが黒背景の原因?困ったなー。
その後、弥生ポータルから弥生会計を起動したり、ヘルプ表示でブラウザが起動できることを確認。
幸いなことに「弥生ドライブ」というクラウドストレージにバックアップデータが残っていることも判明!
いやー、クラウド万歳。これでもう最悪フォーマットしてもOKなので気分が楽になりました。
とりあえず救出できるデータを救出します。
タスクマネージャーから「cmd.exe」でコマンドラインツールを起動します。
WindowsのコマンドラインツールはLinuxのシェルとコマンドが似てるっぽい。
「ls」でファイルリストが見られるし「cd」でディレクトリを移動できました。
ドライブの中身を調べて「cp」コマンドで重要なデータをUSBドライブに救出。
「powershell」でもっと高機能なコマンドラインツールであるPowerShellが起動できることも判明。
グラフィックドライバーのアップデートも試してみます。
「control.exe」でコントロールパネルを起動し、デバイスマネージャーでドライバを更新しました。
スタートメニューが使えないので、再起動やシャットダウンもコマンドで行います。
再起動は「shutdown -r -t 0」。電源を切るときは「shutdown -s -t 0」。「-t 0」は実行までの待機時間。
残念ながら、グラフィックドライバの更新は効果がありませんでした。
そういえば、Windows10をインストールした時に「回復ディスク」というのを作った覚えがあります。探したらDVDとUSBドライブがありました。
とりあえずDVDで起動してみます。
起動ドライブはマザーボードのBIOSで設定します。ウチのマザーボードは起動時にdeleteを押しているとBIOSが起動します。
BIOSの設定上は光学ドライブからの起動が優先することになっていましたが、念のためブートメニューで光学ドライブからの起動を指示しました。

起動しましたがどうもネットで見る回復ドライブの画面と違います。項目が少なくて「自動修復」とかのメニューがありません。CD-Rなので容量が足りないのでしょうか?
試しにUSBドライブからも起動してみます。今回もBIOSのブートメニューから起動させます。
USBドライブはひとつしか付けていないのに、メニューには「UEFI」と無印の2種類のUSBドライブが表示されます。よく分からないのでどっちかで起動しました(どちらかは忘れた)。
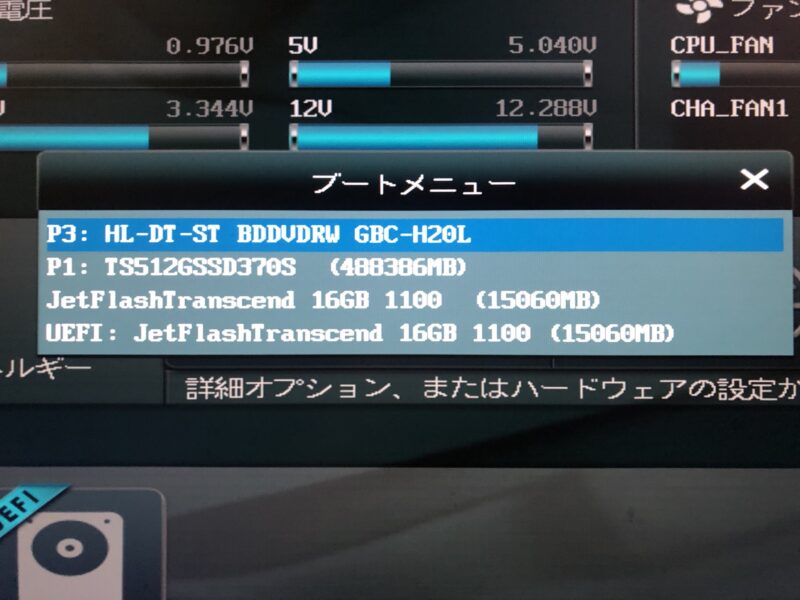
ネットで見たのと同じ自動修復の画面が出ました。
やってみますが、すぐに終了して再起動。効果無しのようです。
この時点でWindowsの再インストールを決断しました。
まず、弥生ポータルからライセンス認証を解除して別のマシンで認証可能にしておきました。
再びBIOSから回復ドライブで起動
回復ドライブメニューの「データの削除」を選択。
なんかエラーが出て処理できないと言われました。
ググってみるとOSが入っているドライブによってUEFIと無印を使い分けないといけないらしいです。
よく分かりませんが今までとは違う方を選んでやってみるとうまくいきました。どっちかは忘れました。
それなりに時間がかかって作業が終了しました。
再起動でOSが立ち上がる。なんか起動が遅いです。
どうやら、システム用のSSDではなく、データ用のHDDが初期化されてOSがインストールされた模様です。
一瞬青ざめましたが、よく考えたら大したデータを入れて無くて良かった。
そのままHDDで運用することも考えましたが、すっかりSSD慣れした自分にHDDは遅すぎます。
作業をシンプルにするために、既存のドライブではなく余っているSSDに新規インストールすることにしました。
マシンのドライブベイを開けてSSDを交換。初期化しようとしますが、Mac用にフォーマットしてあったためかWindowsの「ディスクの管理」では認識されませんでした。
いったん外してMacに繋ぎ直してWindowsと互換性のある形式(exFAT)でフォーマットしました。
再度Windowsマシンにつなぐと「ディスクの管理」で認識されたのでNTFSで再フォーマット。
回復ドライブはすでにOSがインストールされているディスクにしか使えないので、新しくインストールメディアを作成しました。
余っていたUSBメモリ(16GB)をインストールディスクに使うことにしました。
マイクロソフトのWindowsダウンロードページからインストーラーをダウンロード、setup.exeを起動して、USBインストールメディアを作成しました。
PCを再起動し、deleteを押してBIOS画面に移動。
USBのインストールメディアから起動します。
SSDにWindowsをインストールしようとするが、インストールできないメディアと言われてしまいました。
その場で領域を削除してつくり直したらオッケーになりました。
以降は平穏。無事にWindows10がSSDにインストールされました。
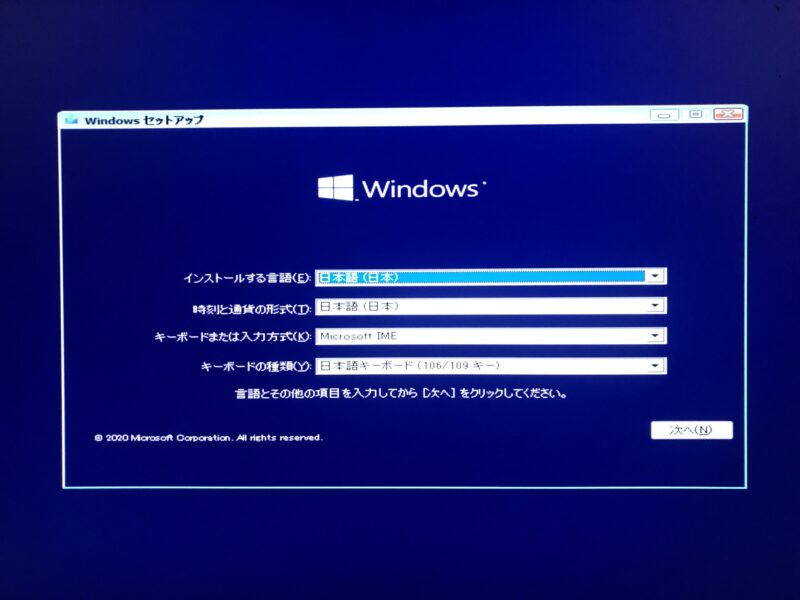
弥生会計を公式サイトからダウンロードしてインストール。
ライセンス認証後、弥生ドライブからバックアップをダウンロードして帳簿も復活しました。
ちなみにWindows10のライセンス認証は何もしなくてもOKでした。
Windowsは情報が多いので大抵のトラブルはググれば体験者が見つかります。体験者が見つかったから解決法が分かるとは限りませんが。
とにかく大事なデータのバックアップを欠かさず、いつでもクリーンインストールできる体制で運用しておくのが楽な気がします。
今回の教訓
- 回復ディスクとインストールメディアは用意しておくとよい
- バックアップはクラウドにしとくと安心
- Windowsの復旧やインストール作業時にはデータドライブを外しておく
- SSDとかUSBのストックがあると便利
会計ソフトもぼちぼちクラウドの時代になってきました。今年か来年にはクラウドに移行してWindows利用率をさらに減らしたいなぁと思います。
