分かっちゃいるけど忘れちゃう
2台のMacBook Proで3回もバッテリー膨張をやらかしたので、さすがになんとか対策をしようと思いました。
-

-
新型コロナ状況下のApple StoreジーニアスバーでMacBook Proの修理を依頼した話
MacBook Pro 2015のバッテリーが膨張してしまったので、Apple Storeのジーニアスバーに行って交換修理をして貰いました。ついでにスピーカーの音割れも修理。新型コロナウイルスの影響でいつもとは違った感じでした
続きを見る
自分がこまめに充電端子を抜けばよいのですが、それができたら3回もバッテリー膨らませてません。
やっぱり最初はマメに外してても面倒くさくて、だんだんそのままになっちゃうんですよね。
というわけで、一定時間で充電が切れるようにしたらどうか、というわけでコンセントタイマーを付けてみることにしました。
REVEX 1回だけ入・切デジタルタイマー CT24D
家電製品とコンセントの間に入れるタイマーです。一定時間経つと電気が切れるやつ。
よくあるタイプはゼンマイ式のタイマーです。これだと動作中にジージー音がしそうなので、デジタル式はないかと検索。
見つけたのが「REVEX 1回だけ入・切デジタルタイマー CT24D」という製品です。
スペックはこんな感じです。
|
電源投入時の過大電流の関係から、使用機器によって最大消費電力が異なります。ヒーター系は1500W以下とフルに使える一方で、LED照明は250W以下と少なめ。まぁLEDで200Wとか大変な明るさだと思いますが。
メイン機のMacBook Pro 2018でも確か100W以下だったと思うので容量も問題なさそうです。
これをACアダプタとコンセントの間に入れて、給電時間を2時間とかに制限することで過充電を防ぐ作戦です。
裏側はこんな感じ。サイドの穴にACアダプタを取り付けます。

デジタルタイマーCT24Dの操作はちょっと癖がある
CT24Dは操作にちょっと癖があるので記録しておきたいと思います。
step
1使い始めは「やり直し」ボタンを押す

いったん液晶が全部表示されてからOFFとという表示に変わります。
この「OFF」は、「今、出力がオフになっている=電源供給していない」という意味です。
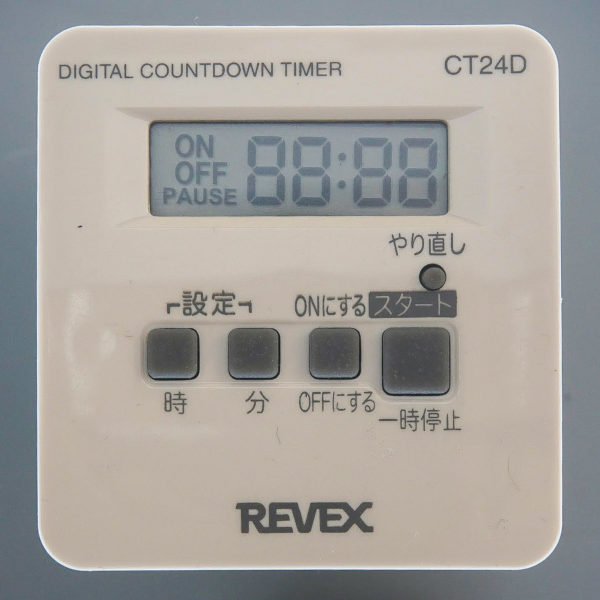
step
3「時」か「分」を押す
どっちでもいいです。
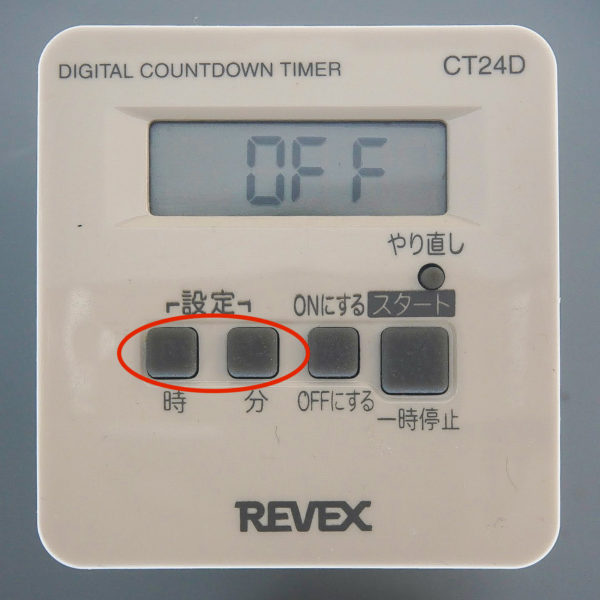
step
4「ONにする/OFFにする」ボタンでタイマー動作を切り替え
このボタンを押す度に、液晶の「ON」「OFF」が切り替わります。このON/OFFの意味は、「時間が来たらONにする」「時間が来たらOFFにする」という意味です。


step
5「時」「分」でタイマーの時間を設定

step
6[スタート」ボタンでタイマー開始

設定した時間が来たら、リセット時と同様に画面に「OFF」か「On」だけが表示されます。
前述の通り、この場合は「現在の状態がオン(オフ)」であることを表示しています。
step
7再スタートでも「時」「分」を押す
同じ設定で再スタートさせる時には、「スタート」だけ押せば良さそうですが、CT24Dの場合は、最初と同様に「時」か「分」を押して設定画面に入る必要があります。

step
8「スタート」を押す
直前の設定が残っているのであとはスタートを押すだけでタイマーが起動します。
この操作に最初は戸惑いますが、慣れれば何も考えずに「時」→「スタート」の順で押せるようになります。

過充電防止には効果ありそうだが電池切れが起きがち
しばらく使っていますが、なかなか良い感じです。
以前に比べると過充電は確実に防止してくれています。バッテリーにどの程度良い影響があるのかは分かりませんが、今までのように24時間ずっと繋ぎっぱなしよりはいいでしょう。
ただ、作業に集中している時にいつの間にか給電が切れて、警告に気づかずにバッテリー切れを起こして強制スリープということがちょくちょくあります。
これはコンセントタイマーの責任ではないので、別の対策を考えるましょう。
【追記】OSのバージョンアップで使わなくなった
その後、OSをBig Surにアップグレード、OS標準でバッテリー保護機能が備わりました。この機能か使えるMacBook Pro(2018)ではコンセントタイマーを使わなくなりました。
-

-
MacOS Big Surにしたらバッテリー保護用のコンセントタイマーや監視アプリがいらなくなった
Macbook ProのOSをBig Surにアップグレードしたらバッテリー管理機能が有効になったので、バッテリー監視の自作アプリやコンセントタイマーが不要になりました
続きを見る
