いつのまにかNASのTimeMachineに接続できなくなっていた
私はMacのバックアップ を、TimeMachineを使ってQNAPのNAS上に行っていました。
Time Machine はMacが標準装備している簡単で優秀なバックアップシステムです。
過去 24 時間分の毎時間のバックアップ、過去 1 か月分の毎日のバックアップ、過去のすべての月の 1 週間ごとのバックアップを自動的に作成してくれます。
バックアップディスクの容量がいっぱいになると、一番古いバックアップが削除されます。
データだけでなく、システムやアプリケーションのバックアップも取れます。
今使っているマシンの復元だけでなく、新しいMacを買った時の環境移行にも使えます。
なにより、一度設定してしまえばバックアップを意識しないで済むのがありがたいです。
ところが最近、NASのHDDを交換したときにTimeMachineバックアップが稼働していないことに気付きました。(TimeMachineはエラーを出していたのですが、もともとたまにバックアップに失敗することがあるので気にしていませんでした)
どうやらTimeMachineアカウントの認証に問題が生じているようで、MacのFinderからTimeMachine用のボリュームに接続しようとしても接続できません。
「サーバ“NAS-1(TimeMachine) "への接続で問題が起きました。」と言われてしまいます。IDとパスはあっているんですけどねー。
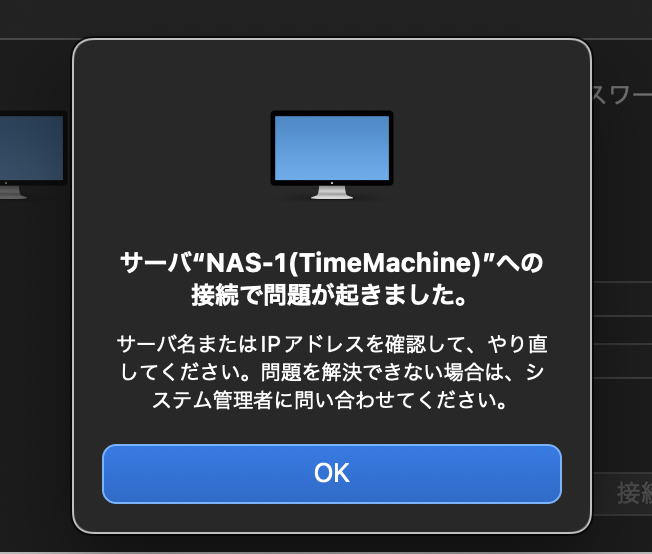
QNAPには標準でTimeMachine用の設定が用意されています。最初の導入時にそれを設定してそのまま4年間、問題無く使っていました。
こういうネット関係が接続できなくなる問題は、OSなどのバージョンアップで起こりがちではあります。
QNAP側のアップデートが原因か、MacOS側のアップデートが原因なのか分かりませんが、とにかく調べて対処することにしました。
今までの「共有TimeMachineアカウント」が非推奨になっていた
QNAPのTimeMachine設定は、HBS3(Hybrid Backup Sync)というアプリケーションで行っていました。
サービスの項目を選択するとTimeMachineの設定が現れます。
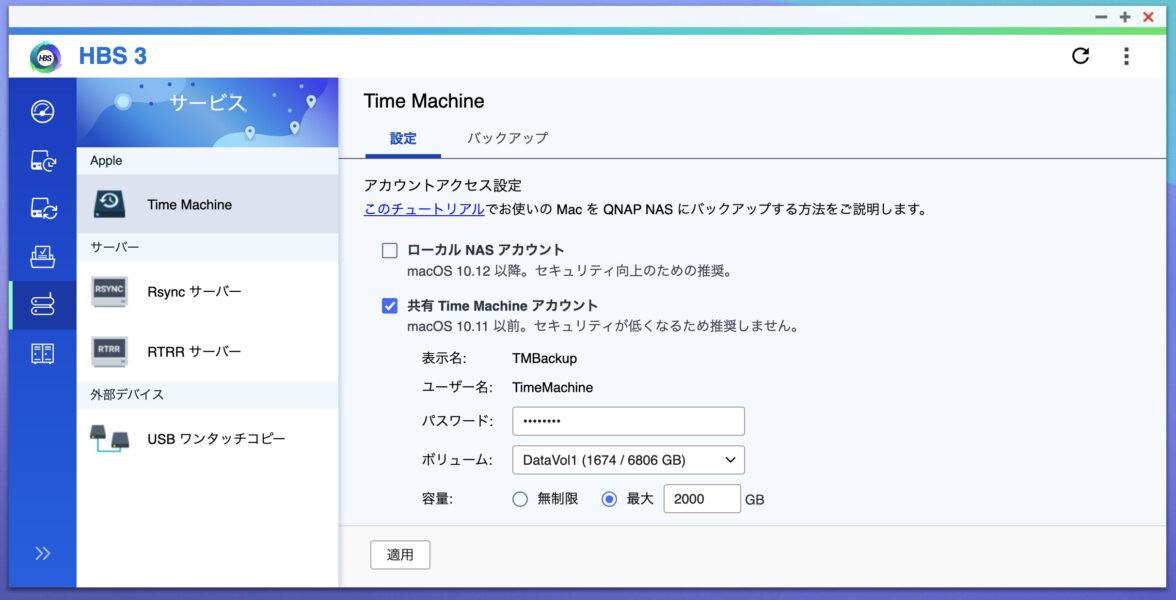
長らく使ってきた(と思われる)「共有TimeMachineアカウント」を見ると非推奨になっていました。
元から非推奨だったのか、最近非推奨になったのかは分かりませんが、とにかく非推奨なら止めましょう。
代わりに推奨されている「ローカルNASアカウント」を使うことにします。
「共有TimeMachineアカウント」をオフにして「ローカルNASアカウント」をオンにしました。
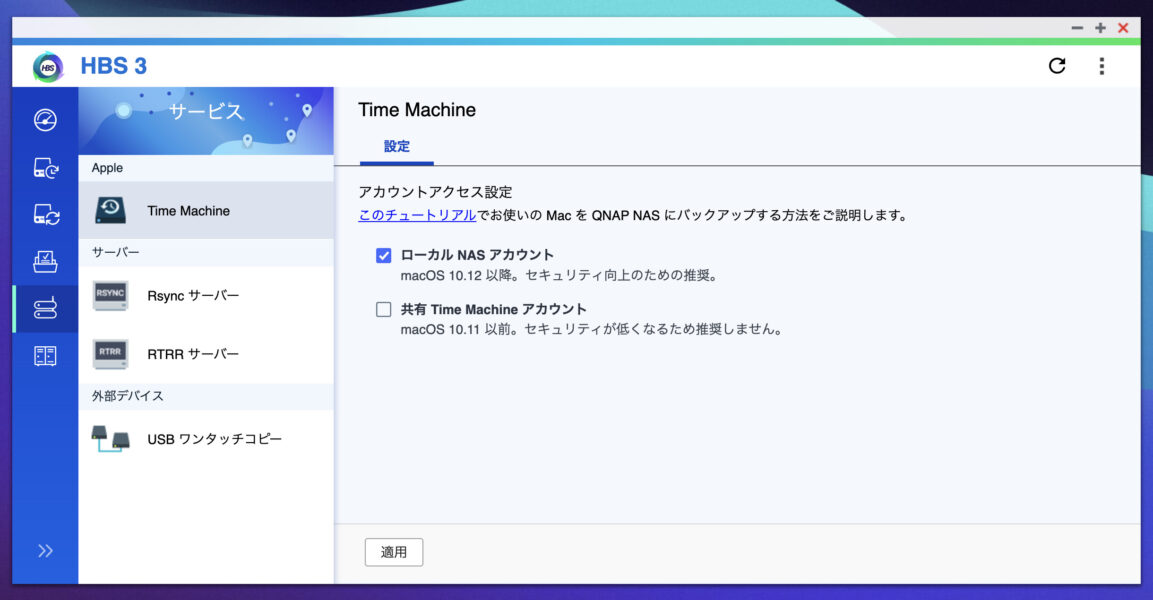
TimeMachineバックアップについては、公式マニュアルに記載があり、今回も基本的にはそれを踏襲ています。
【2023.2.16追記】画面が変わっているという情報をお寄せ頂きました。この記事に載っている画面は「HBS3 バージョン 19.0.0303」のものです。
TimeMachine専用ボリュームを用意して容量を制限する
TimeMachineは毎時、毎日、毎週のバックアップを残そうとするので、制限をかけておかないとNASの容量がTimeMachineバックアップで埋まってしまう可能性があります。
これまで使ってきた「共有TimeMachineアカウント」では、HBS3上でTimeMachine用フォルダの最大容量を設定できました。
「ローカルNASアカウント」では、通常の共有フォルダをTimeMachine用に割り当てますのでフォルダに容量制限は付きません。
代わりに「ストレージクォーター」という機能を使ってユーザーに容量制限をかけるみたいです。
しかし、QNAPのクォーター設定画面を見た感じでは、全ユーザー一律に容量制限がかかってしまうようです。
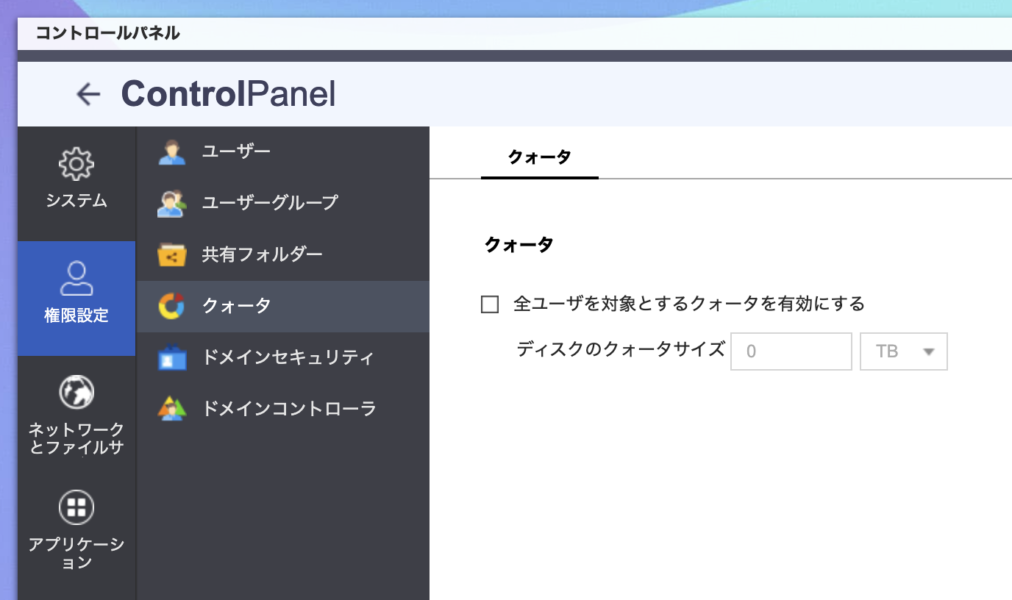
私の場合は、メインのアカウントは容量無制限にして、TimeMachine用アカウントだけに制限をかけたいのです。
また、普段使っているボリュームの中にTimeMachine用のフォルダを作ると、他のデータが増えてTimeMachine用の容量が足りなくなる可能性もあります。
そこで今回は、TimeMachine専用の固定サイズボリュームを作ることにしました。
容量的には無駄が出てしまうのですが、分離しておいたほうが便利そうなのでとりあえずやってみることにしました。ダメならやり直せばいいですし。
QNAP NASでボリュームを作成する
メインメニューの「ストレージ&スナップショット」から「ストレージ」「ストレージ&スナップショット」を選びます
「作成」メニューから「新規ボリューム」を選択します。
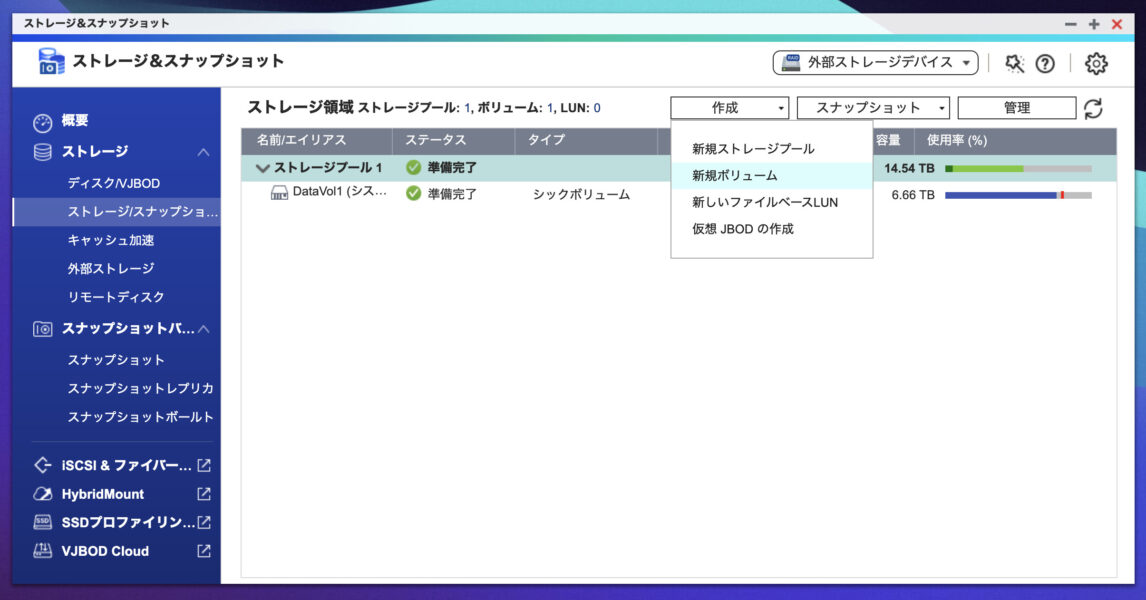
タイプはシックボリューム、ボリュームを作成するストレージプールを選択して「次へ」をクリックします
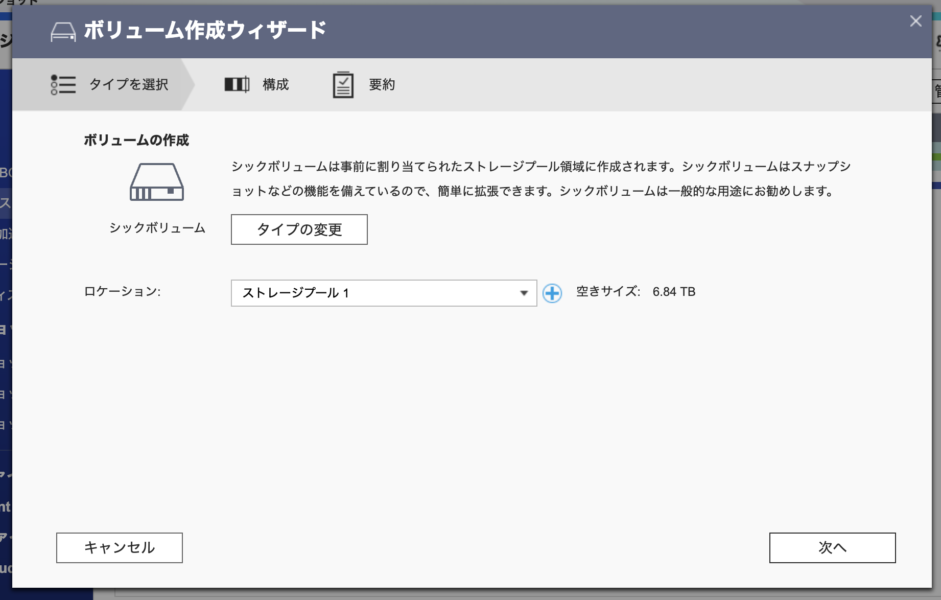
容量を設定。今回は2TBにしました。
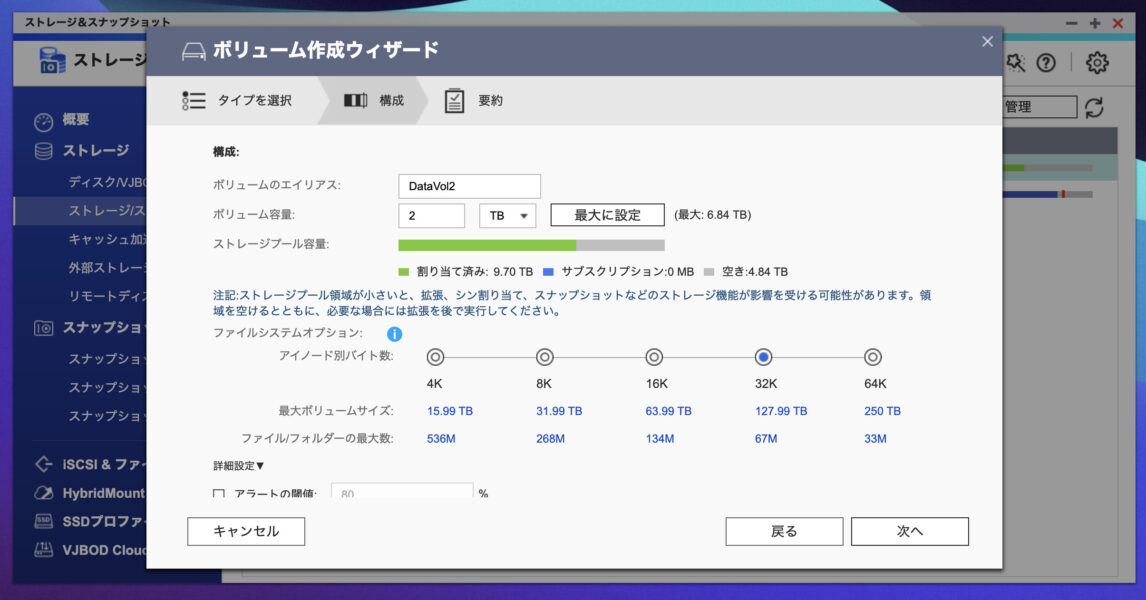
詳細設定で「アラートの閾値」のチェックを外します。容量が少なくなってくると警告がでる機能を無効にします。
「スナップショットスケジュールとスナップショット保存を有効にする」のチェックも外しました。私は容量重視でスナップショットは使わない派です。
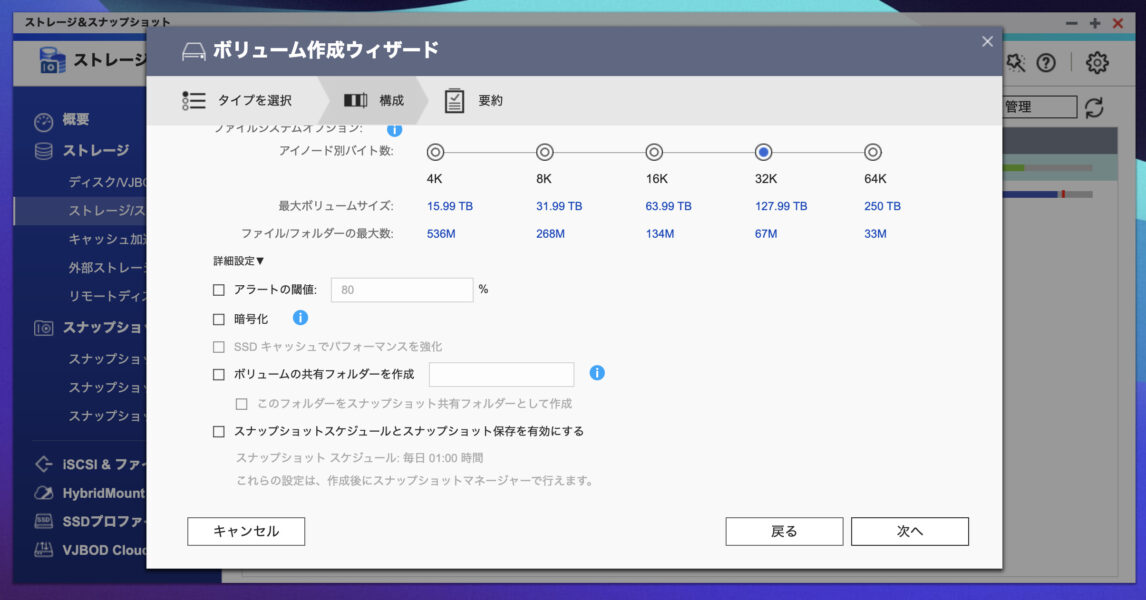
「次へ」をクリックします。
内容を確認して「完了」をクリックします。
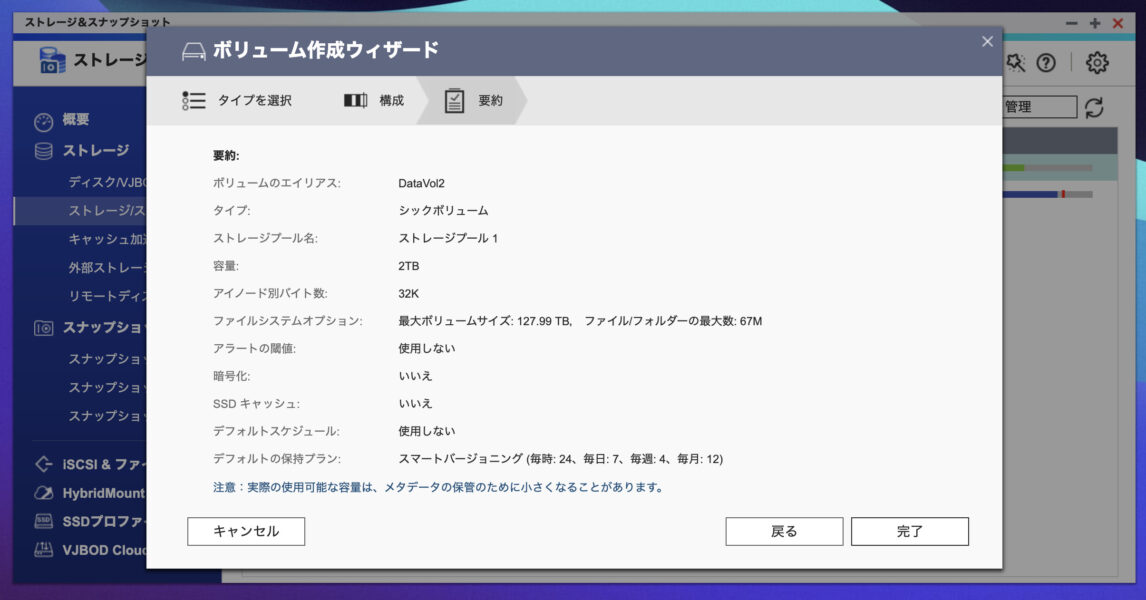
ボリュームの作成作業がはじまります。初期化、フォーマット、最適化と進みます。今回は数分で終わりました。
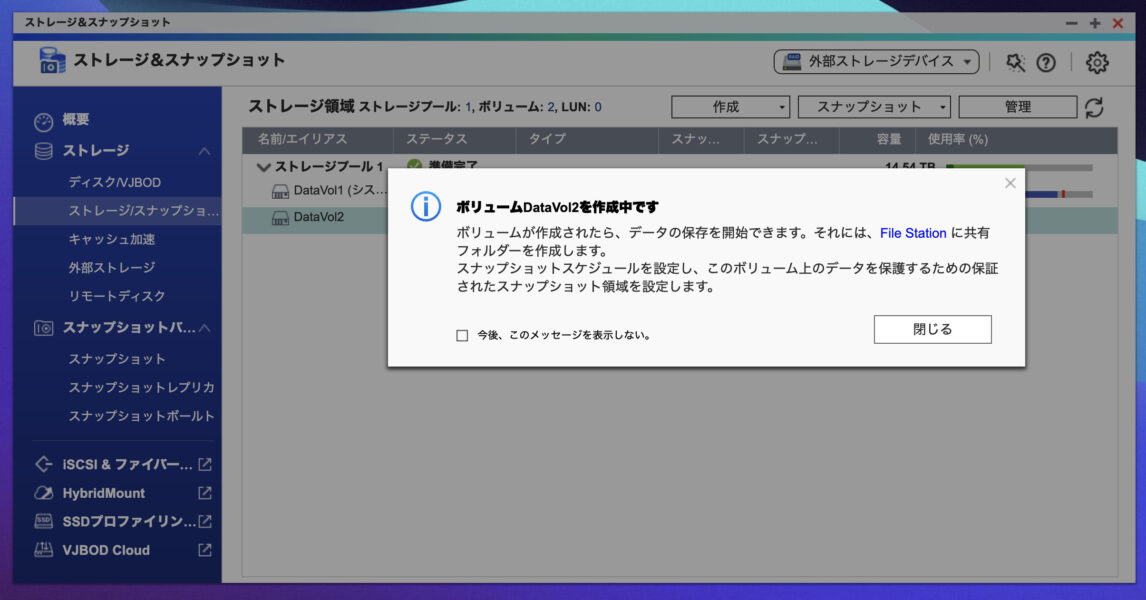
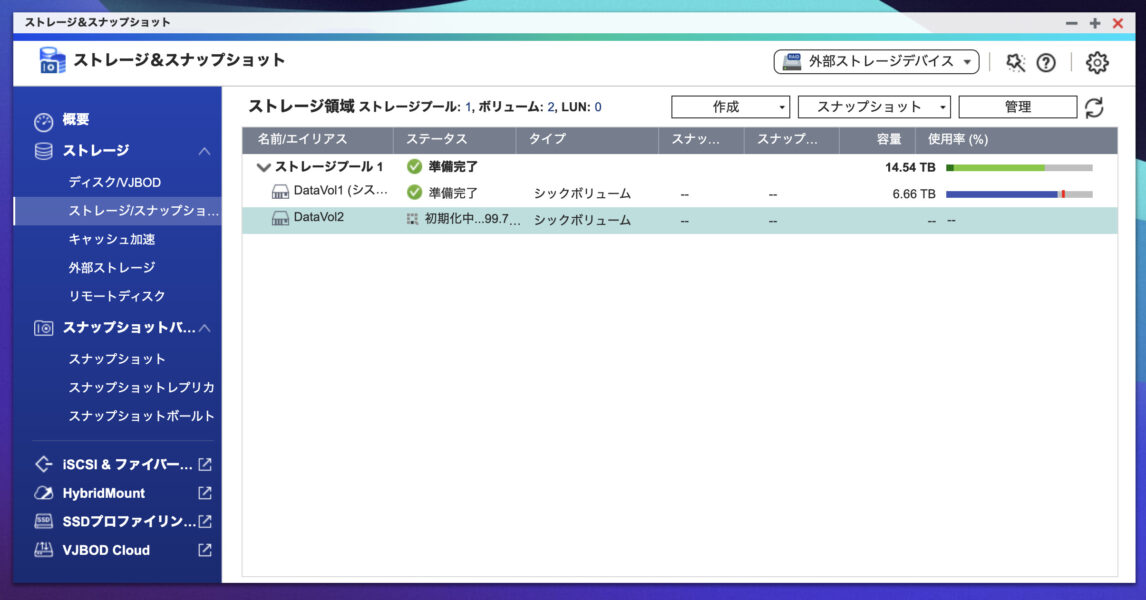
これでサイズを固定したボリュームができました。この中にTimeMachineバックアップを行います。
TimeMachineバックアップ用アカウントを作成する
まず、バックアップ用のユーザーを作成します。通常のデータ保存用のアカウントとは別にTimeMachine専用のアカウントを作ります。
「コントロールパネル」の「権限設定」>「ユーザー」を選択します。
「作成」メニューから「ユーザーの作成」を選択します。
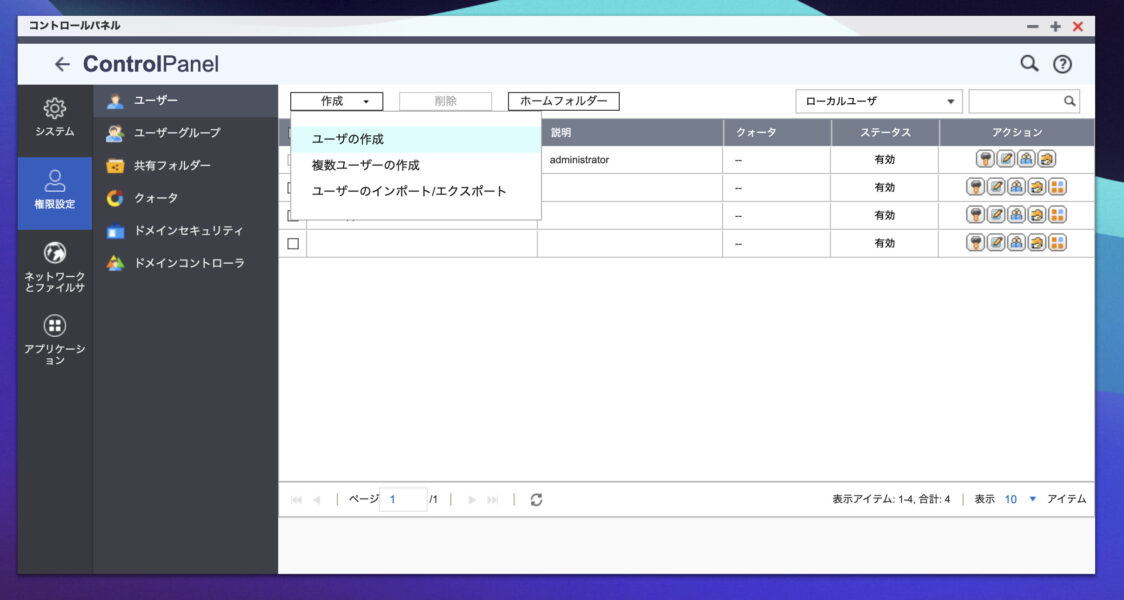
ユーザー名とパスワードを設定して「作成」をクリックします。
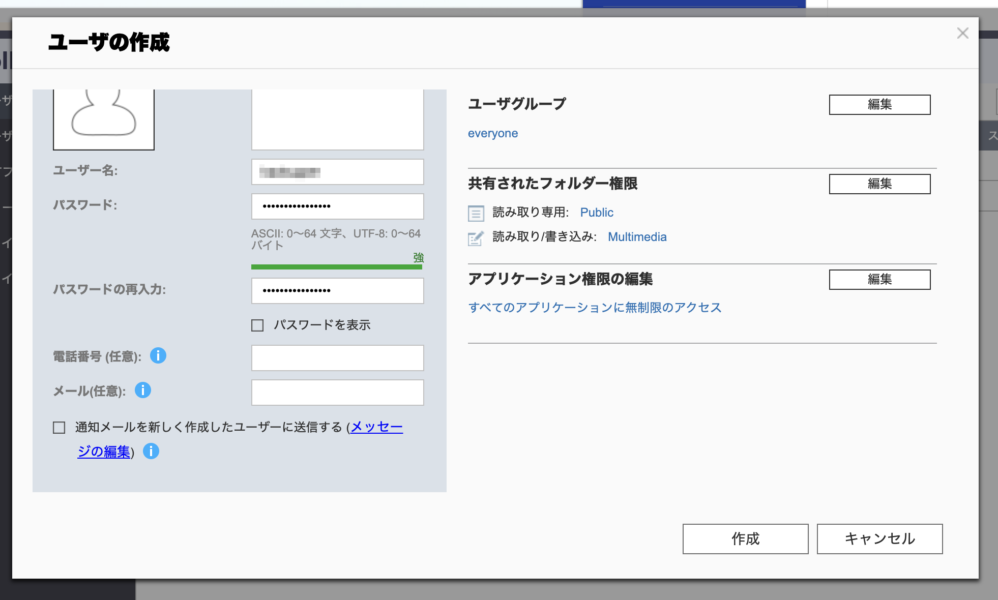
TimeMachineバックアップ用の共有フォルダを作成する
「コントロールパネル」の「権限設定」>「共有フォルダー」を開きます。
「作成」メニューの「共有フォルダ」を選択します。
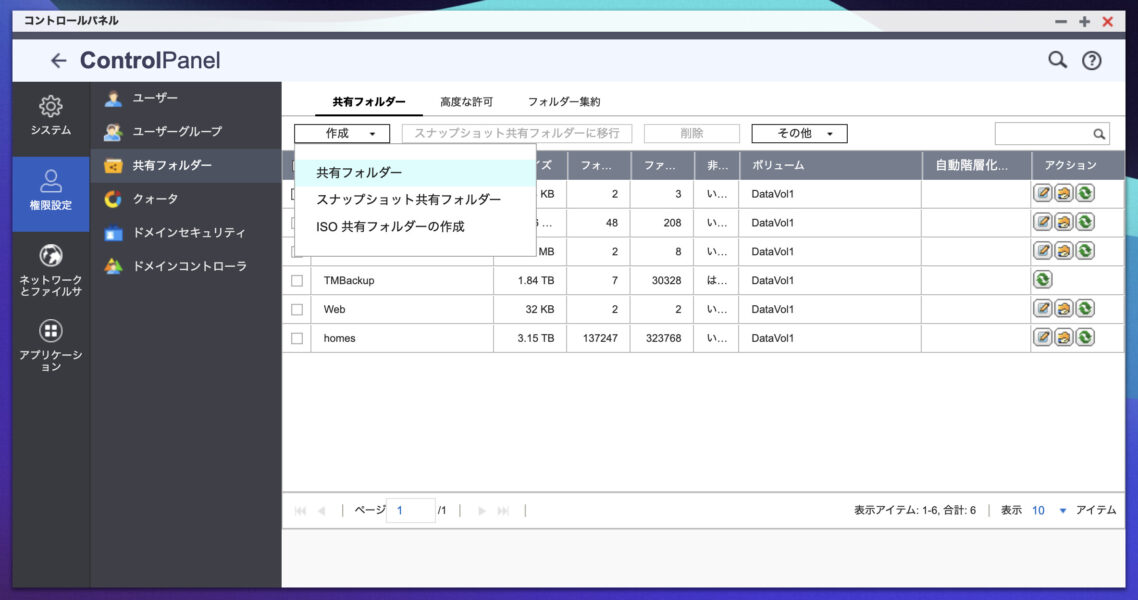
フォルダ名を入力して、ディスクボリュームは先ほど作成したTimeMachine用のボリュームを選びます。
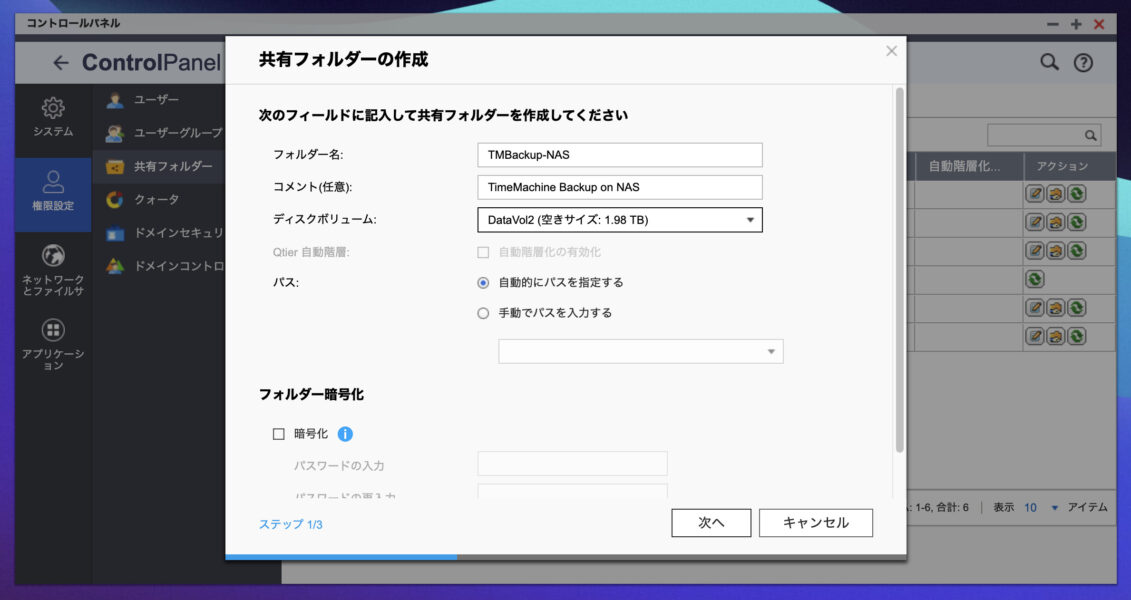
「次へ」をクリックします。
TimeMachine用のユーザーに読み書きの権限を付与します。
私は混乱を防ぐため、他のユーザーはTimeMachine用のフォルダにアクセス出来ないように設定しました。
ちなみにこの時は忘れていましたが、ちゃんとアクセス制限を行うためには、ユーザーグループの権限も確認しておく必要があります。
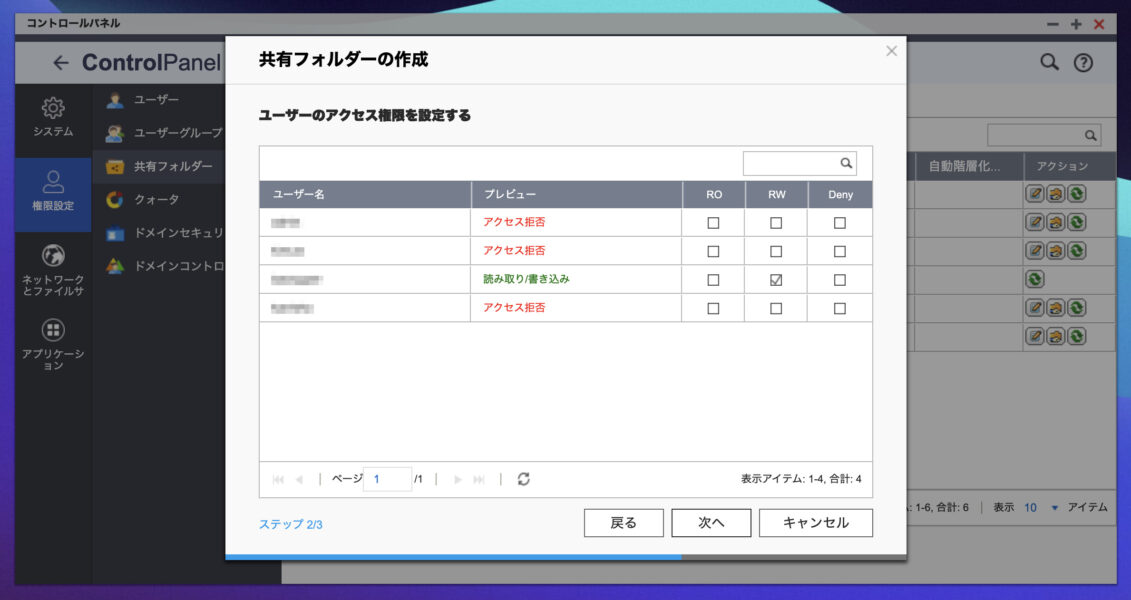
「次へ」をクリックします。
「Time Machineバックアップフォルダー(macOS)として、このフォルダーを設定する」にチェックを入れます。
あと、私の場合は「ネットワークゴミ箱を有効にする」のチェックを外して、ファイルがすぐに完全削除されるようにしました。ただ、本当にそうなるかは分かりません。設定後もリサイクルフォルダは表示されています。
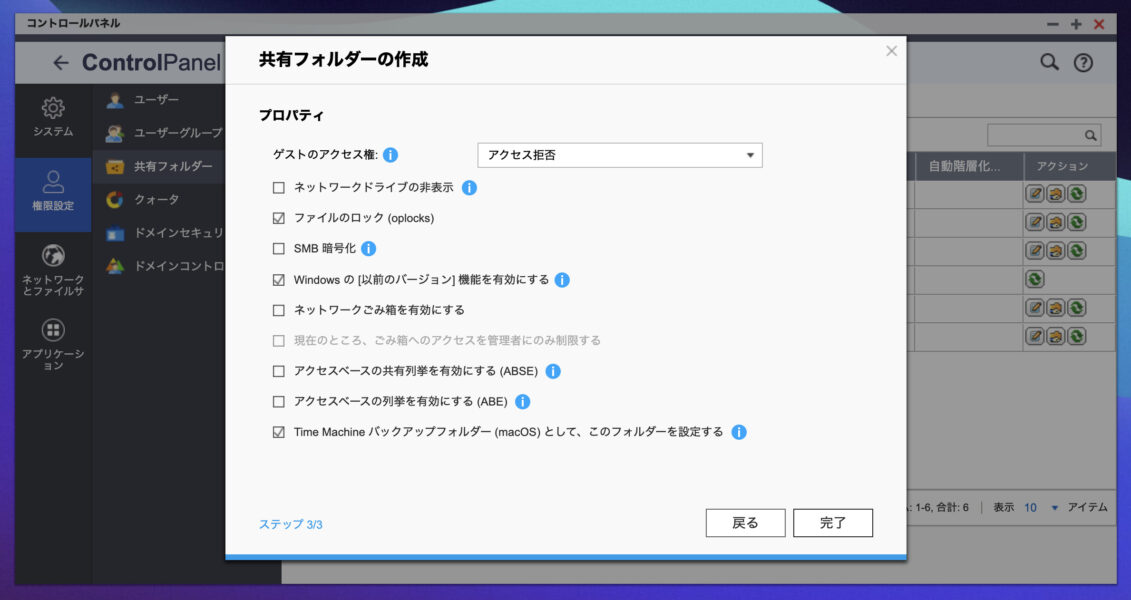
「完了」をクリックします。
よく分からないメッセージはスルーします。
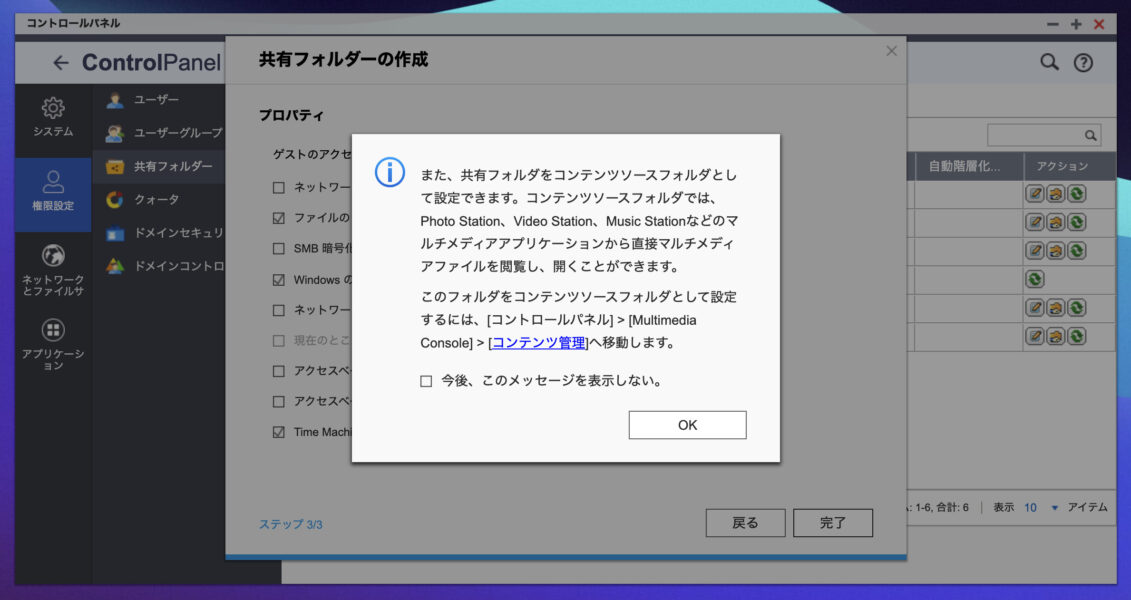
SMB3を使うように設定する
よく分かりませんが、ファイルサービスのバージョンをSMB3に設定する必要があるみたいです。
「コントロールパネル」の「ネットワークとファイルサービス」>「Win/Mac/NFS」>「Microsoftネットワーキング」を開きます。
「詳細オプション」をクリックします。
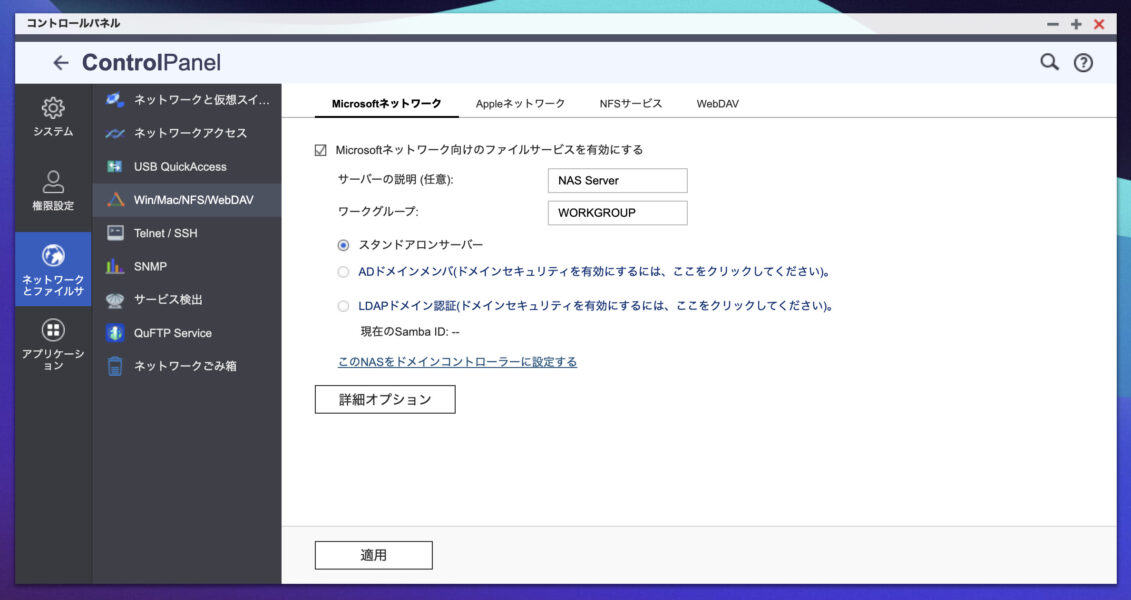
「最上位SMBバージョン」を「SMB3」にします。
「適用」をクリックします。
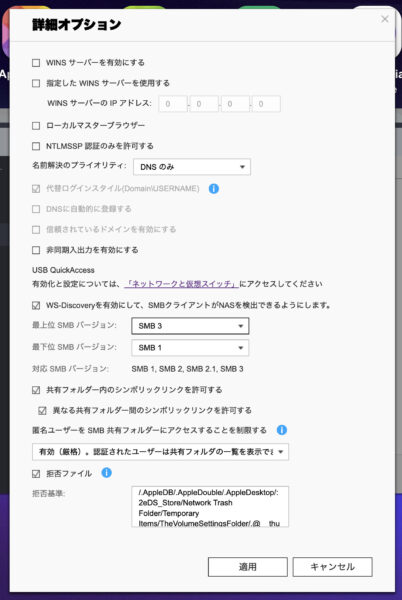
これでNAS側の設定は終了です。
Mac側でTimeMachineを設定する
最初にNASとの接続をすべて解除しておきます。
Finderで「移動」メニューの『サーバーへ接続」を選択します。
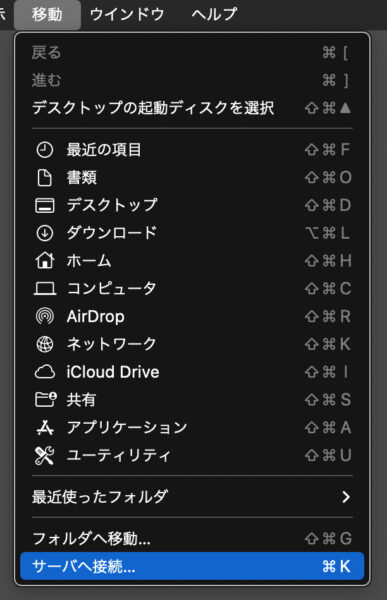
"smb://"に続いてNASのIPアドレスを入力して「接続」ボタンをクリックします。
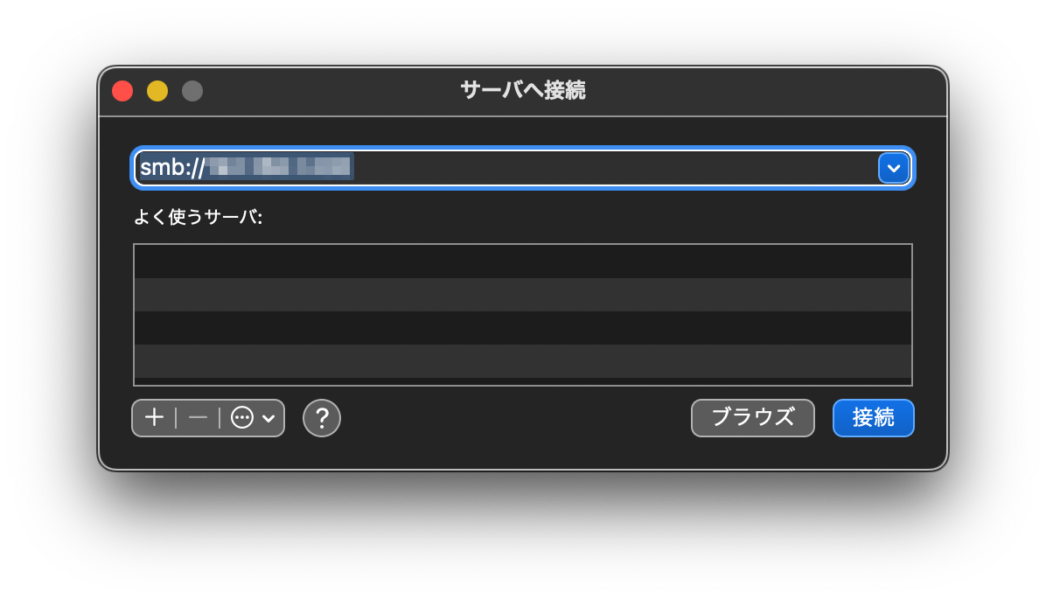
TimeMachine用に作ったIDとパスワードを入力して接続します。
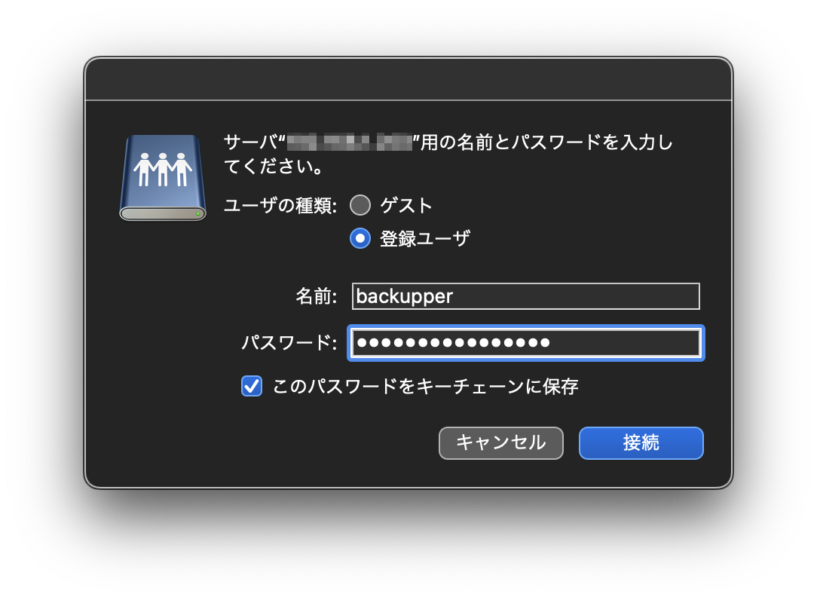
TimeMachine用に作った共有フォルダを選択します。
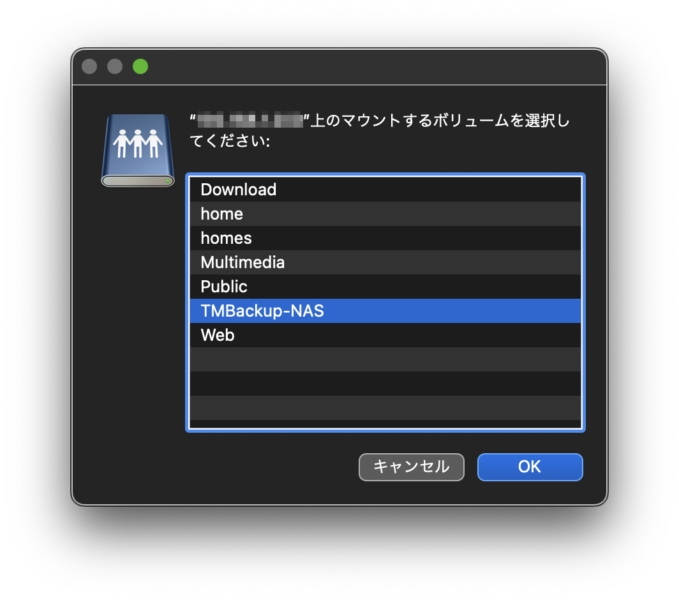
共有フォルダがマウントされます。
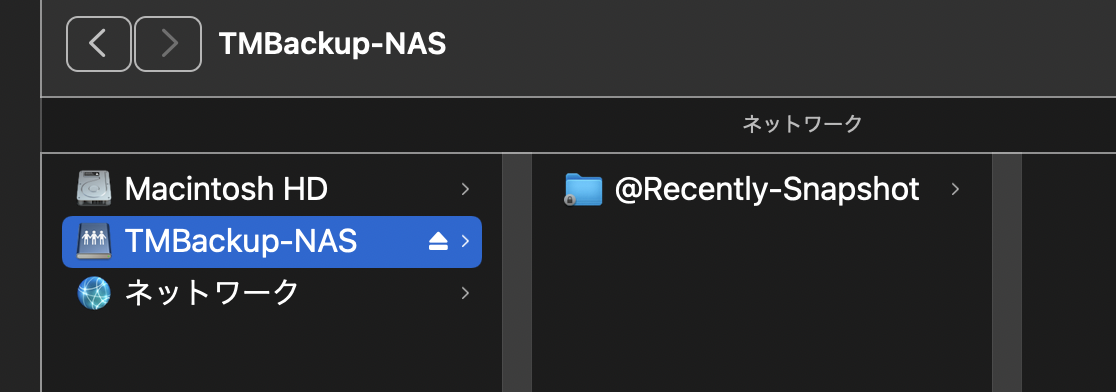
環境設定の「TimeMachine」を開きます。
「ディスクを選択」ボタンをクリックします。
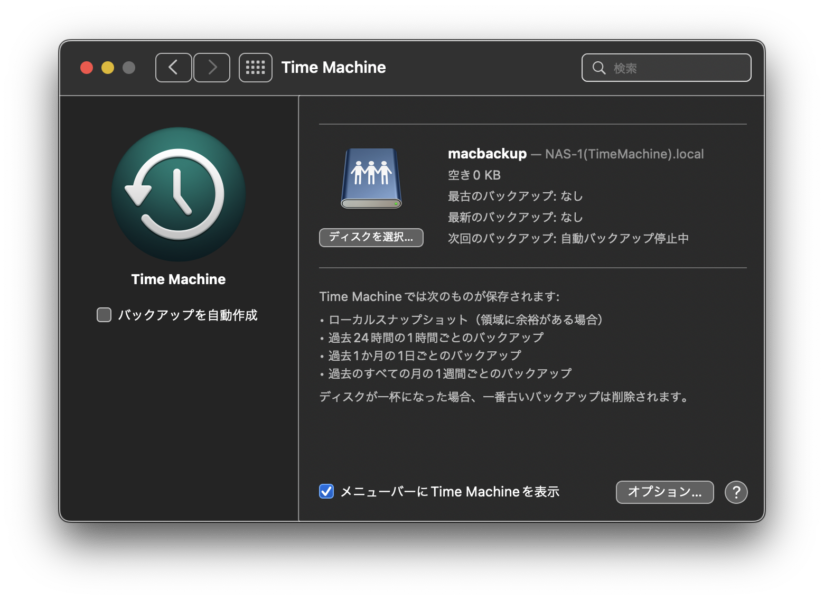
TImeMachine用の共有フォルダを選択します。見えている"TMBackup"は昔の保存先です。HBS3の設定をオフにするのを忘れていました。
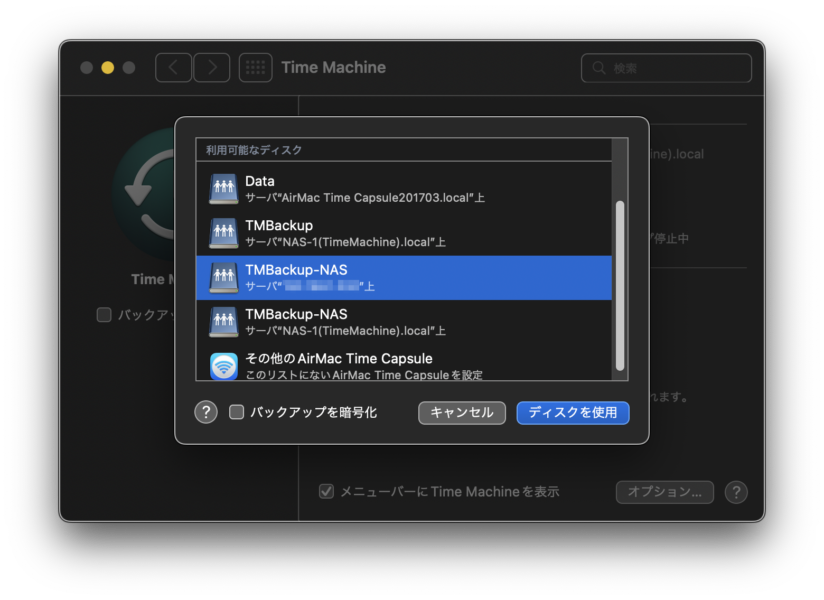
既にTimeMachineバックアップを行っているので、バックアップを増やすのか置き換えるのかを訊かれます。
今回は「置き換える」を選択します。
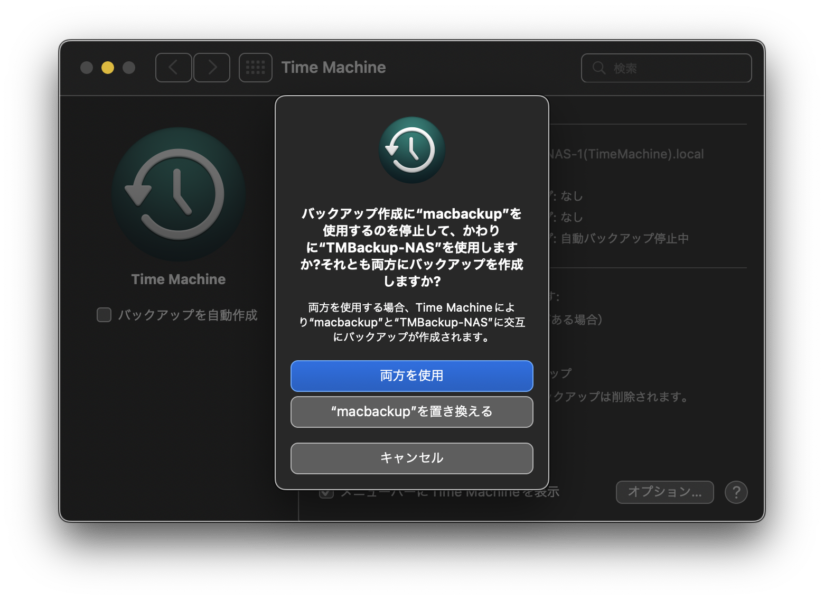
ログインを求められたらTimeMachine用のIDとパスワードを入れます。
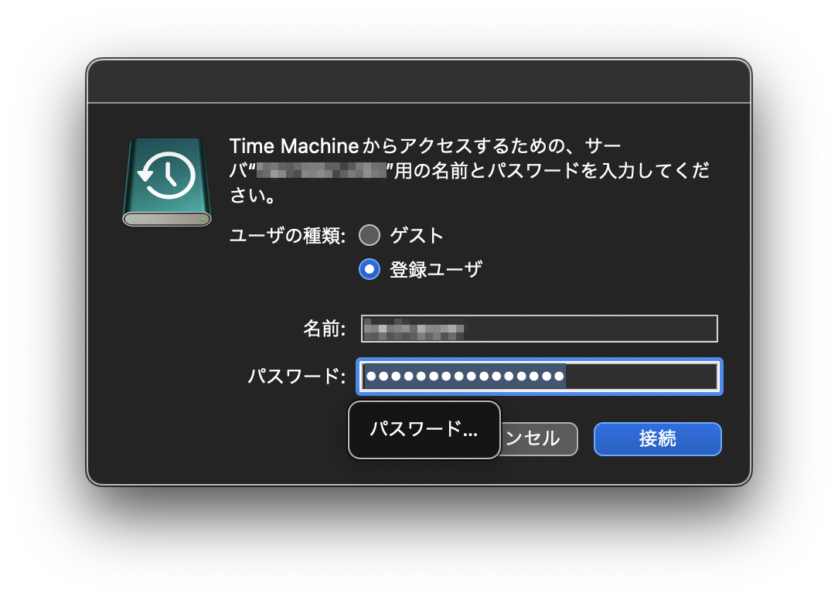
最初は、既存のバックアップデータを新しい共有フォルダにコピーしておいたのですが、どうも挙動が怪しかったので、新規にバックアップを取りました。
アカウントの併用がどんな扱いなのかは正直よく分からない
今回の設定ではNASに対して通常のアカウントとTimeMachine用のアカウントの、2つのアカウントで接続することになります。
ただ、その併用の状況がイマイチよく分かりません。
最初、上記のようにTimeMachineアカウントで接続した時は、Finder上でNASを見るとTimeMachineアカウントで接続されており、他の共有エリアにはアクセスできませんでした。
一晩経って、TimeMachineバックアップが終わってから再度Finderで見ると、いつのまにか通常アカウントで接続されていました。
しかも、アクセス権がないはずのTimeMachineバックアップ用共有フォルダにもアクセスできました。
しかしこれは共有フォルダのアクセス権が自動的にAdministratorグループに与えられていたためでした。グループの権限を変更したらアクセスできなくなりました。
とりあえずこの設定で問題無く追加のバックアップも出来ているようです。
Finder上ではTimeMachine共有フォルダがマウントされていなくても、TimeMachine上では繋がっていて、ちゃんとバックアップされています。
よく分からないところもありますが、まぁいいかという感じです。
以前のTimeMachineバックアップを削除する
以前のバックアップデータはHBS3の「サービス」>「TimeMachine」>「バックアップ」で削除できます。
しばらく使って安定したら消そうと思います。
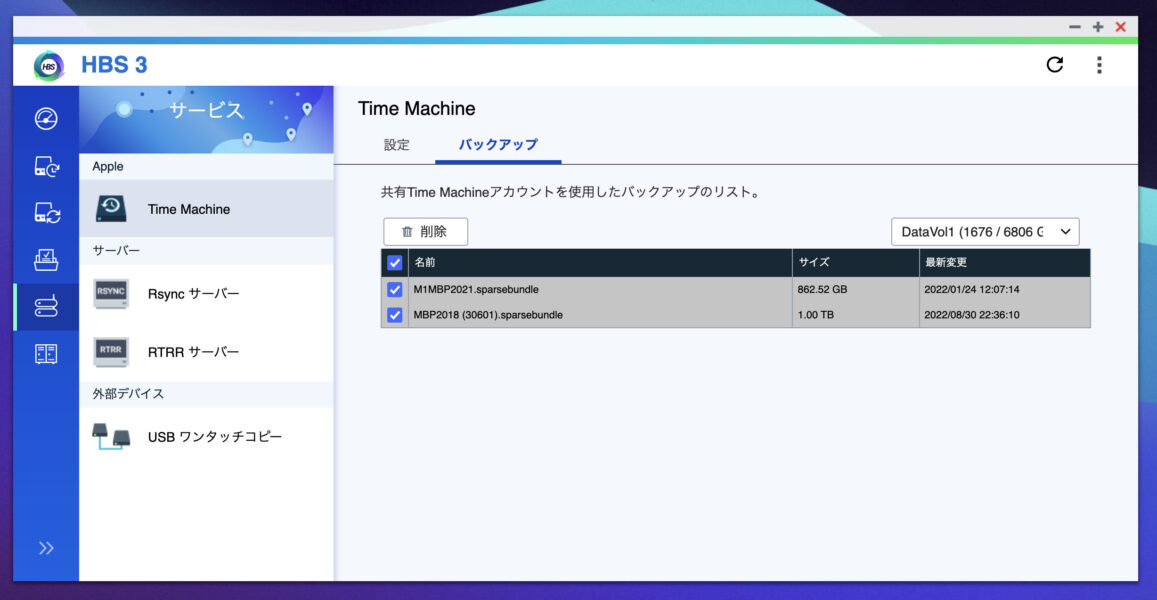
TimeMachineというかローカルバックアップは必要か?問題
いちおう、最後までやりきりましたが、そもそもTimeMachineのようなローカルバックアップは必要か?という問題があります。
私の場合、仕事や個人の重要なデータは全部クラウドストレージと同期させています。
昔はローカルが主でクラウドにそのコピーがあるという感覚でしたが、今はクラウドが主で、必要な時にローカルにそれを引っ張ってくるという感覚になりました。
なのでマシンが壊れたりSSDが突然飛んでも実害はせいぜい編集中のデータを失うだけです。
現在、最も重要なデータはいろいろなサービスを使うアカウントのIDとパスワードです。
これもパスワード管理ソフト経由でクラウドバックアップされているのでマスターパスワードさえ覚えていれば全て復旧できます。
今はアプリケーションも全てネットからインストールできるので、昔のようにインストールディスクをガチャガチャ入れ替える必要もありません。
そうするとシステムをローカルにバックアップする意味がどれだけあるのか、ひょっとしたらないんじゃね?と思い始めています。
まぁ早急に結論を出す必要もないので、今のNASの容量が足りなくなった頃にまた考えようと思います。
【追記】結局、Timemachineバックアップは止めました
その後、またNASのTimemachineボリュームに接続できない問題が発生し、結局Timemachineの利用は止めることにしました。
上でも書きましたが、現在重要なデータはすべてクラウドストレージにありますので、昔のようにローカルバックアップを取る意味は少なくなりました。
システム再インストールも、不要なものを捨てる良い機会であったりするので、最近はTimeMachineから復旧せずに新規設定していました。
そんなわけで、長年お世話になったTimeMachineとはお別れです。これも時代の流れですね。