28インチで3:2というユニークな仕様
モニターを買いました。
中国メーカーHuawei(华为)の「Mate View 28」という製品です。

https://consumer.huawei.com/jp/monitors/mateview/
発売時には4Kクラスの縦横比3:2モニターというユニークな仕様で結構話題になっていました。YouTubeとかにレビューがたくさんあります。
先に結論を言うと「買って良かった」です。デスクスペースの占有率はそのままで画面がすごく広くなりました。やはり作業用にはこれくらいのアスペクト比が使いやすいです。
私が購入した時は1モデルのみでしたが、今は有線接続のみの安いモデルもあるようです。
最低地上高は7.5cm(8.5cm)
Mate View 28のスペックから主なところを抜き出すとこんな感じです。
結構高機能なモニターで、スピーカーとマイクが内蔵されています。
あと端末とのワイヤレス接続もできますが、MacやiOS機は関係なさそうです。
複数端末でマウスやキーボードを共有したりもできるみたいです。私は単純に大きくて見やすいモニターが欲しいだけなので省きます。
私的には入力端子がUSB-C、MiniDP、HDMIと3つあるのがポイントでした。Mac、Windows、予備といった感じで使います。
| サイズ | 28.2インチ |
| アスペクト比 | 3:2 |
| タイプ | IPS |
| 解像度 | 3840×2560 |
| リフレッシュレート | 60 Hz |
| インタフェース | USB-C×1(135W電源のみ) USB-C×1(ディスプレイ、データ転送、最大65Wの充電電力をサポート) USB-A 3.0×2 HDMI 2.0 ×1 MiniDPx1(DP1.2) 3.5mmヘッドセットとマイク2-in-1ジャックx1 |
| マイクロフォン | DMIC×2(4メートルの遠方界音声ピックアップをサポート) |
| スピーカー数 | スピーカー×2 スピーカー出力 5W×2(定格電力) |
今回は現物を見ずに買いました。
注目商品ということで特にYouTubeなどにたくさんレビューが上がっていてとても参考になりました。
ただ、画面の最低地上高が分かりませんでした。
私は画面をなるべく下げたいのでこのスペックが重要でしたが、今回は正確な数値を知らずに発注することになりました。
実測での最低地上高は、筐体の枠で約7.5cm、表示領域の端で約8.5cmでした。画面を傾けるともう少し高くなります。
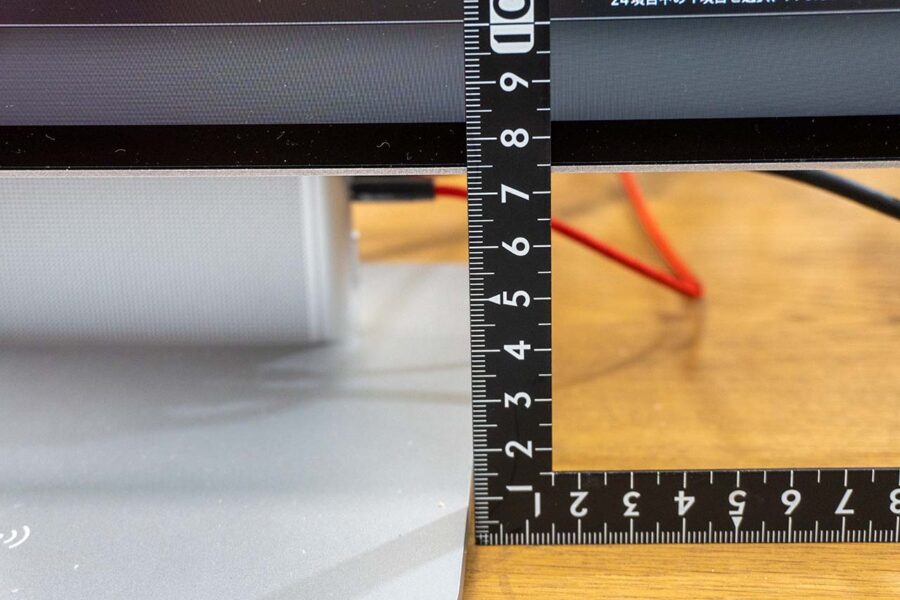
なお、スタンドが外せないのでモニターアームは使えません。
A4縦の文書が実物より大きく表示できる
Mate View 28の画面は28.2インチで3840 x 2560ピクセル、縦横比3:2です。
いわゆる普通の4K表示(3840 x 2160、縦横比16:9)と比べると、横幅は一緒で縦の表示領域が大きく広がっています。
表示領域の実寸は約60×40cm、今まで使っていた27インチモニタは約60cm×34cmでした。
並べるとこんな感じです。本当に幅は一緒で縦に広くなるという感じ。
60x40cmって、あと5cmでA2判ですから、そりゃ広いわ。

とにかくこの縦横比が作業をしたりドキュメントを読んだりするときにたいへん使いやすいです。
27インチの16:9モニターは、もう何年も使っていますが、ずっと縦方向の窮屈さを感じていました。
その点、3:2モニターは本当に快適です。ドキュメントやWeb、エディターで1画面に表示できる行数が大幅に増えて可読性があがりました。
例えばA4縦のPDFを見開き表示したときの16:9モニターと3:2の見え方の違いがこんな感じです。著作権的に怒られなさそうなデータとして情報通信白書を選びました。
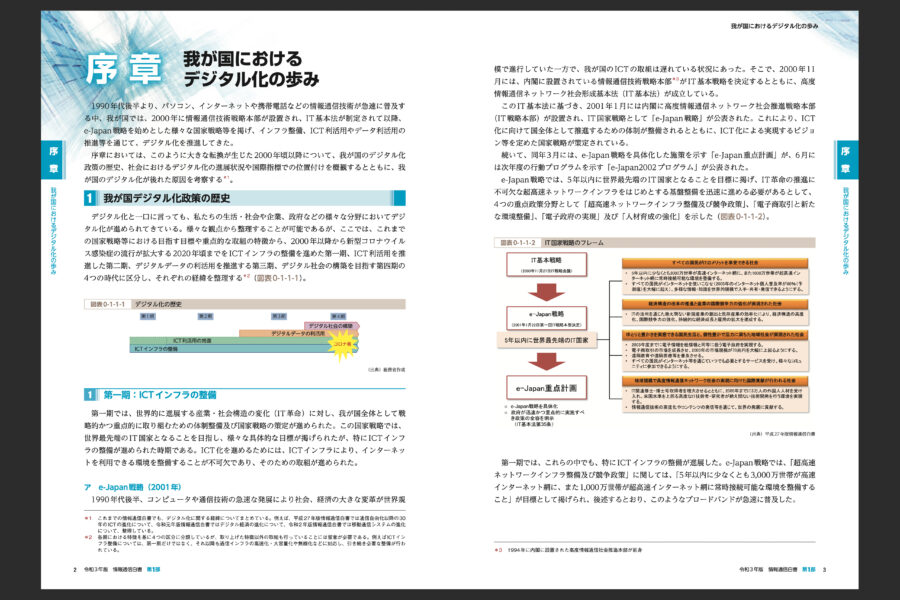
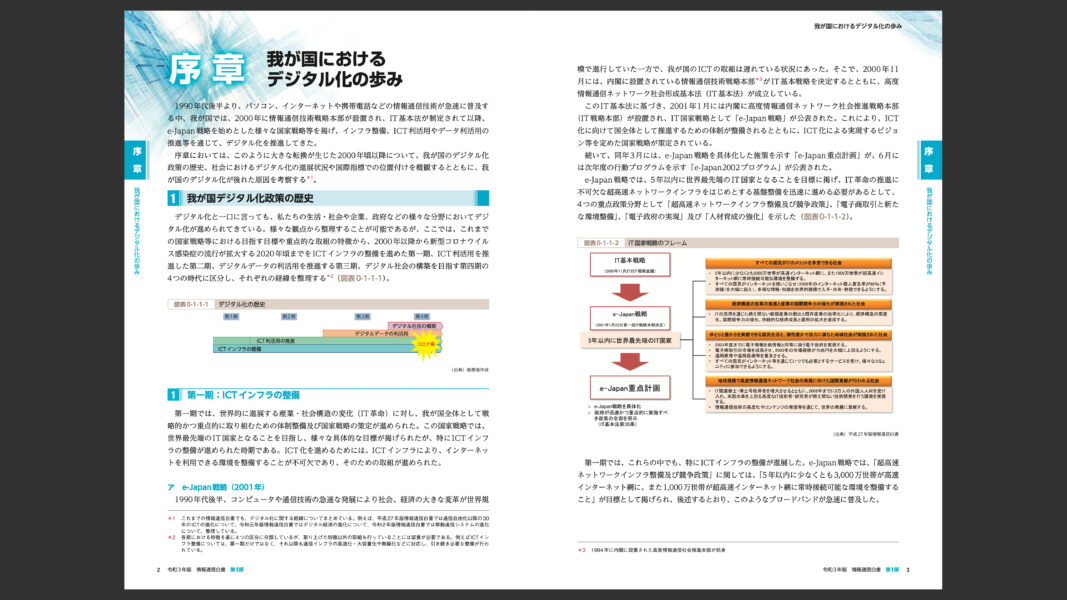
とにかく段違いに大きく表示できるので、老眼の目には本当にありがたいです。
また、コードを書いている時にはより多くの行数を表示できます。
3:2(1.5:1)という縦横比は、かつての主流だった4:3(1.333:1)よりもちょっとだけ横長です。
なので4:3モニターであったような横方向の狭さを感じることもあまりなく、横長の動画を見るときも快適です。
そもそも横幅は4K27インチモニターと同じなので、表示される動画のサイズも同じです。
M1 Max MacBook Pro 16インチ、GTX970との接続は問題なし
実際に繋いでみるまでは、ユニークな縦横比がウチのパソコンに対応しているのかちょっとだけ心配でした。
結果として、M1 Max MacBook Pro 16インチとGeforce GTX970を積んだWindows10機との接続は問題ありませんでした。きちんと3:2のフル画質で表示できています。
解像度設定はちょっと拡大気味にしています。目のいい人ならもっと細かい表示でもいけるでしょう。
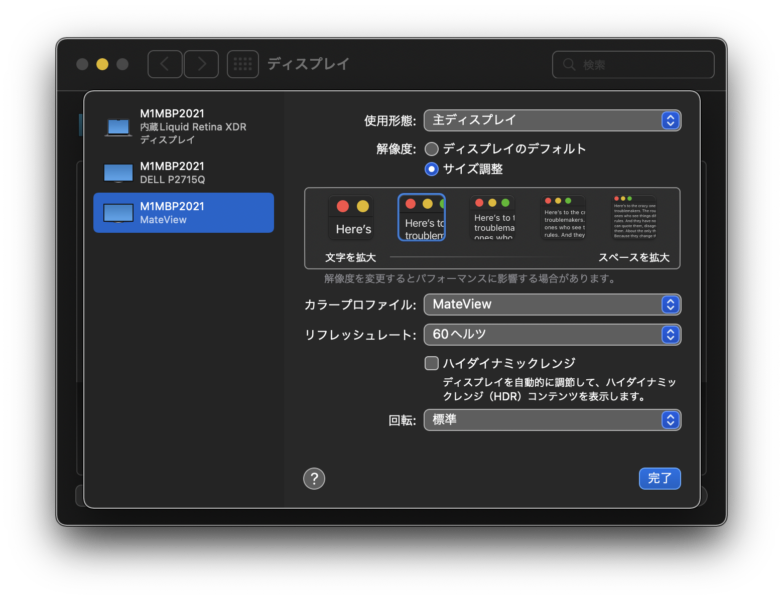
接続はMacbook ProがUSB-C -> Display Port、Windowsがmini Display Port -> mini Display Portです。
ごくたまにスリープから復帰した際にMacBook Proとの接続が切れることがあります。電源を入れ直したり繋ぎ直すと戻ります。
HDMIでBlu-rayプレーヤーを繋いだら普通に映りました。上下は黒帯になります。HDMIでの4K表示ができるのかどうかは分かりません。
また、前述のようにMate View 28は対応機器とワイヤレス接続ができたりするみたいですが、そちらの機能はまったく使っていません。
なぜかマイクが使えない
唯一の問題がマイクからの音声がパソコンに届かないことです。
Macからはデバイスとして認識されていて、入力として選択できるのですが、音が来ません。モニターの設定でマイクは有効化してあります。
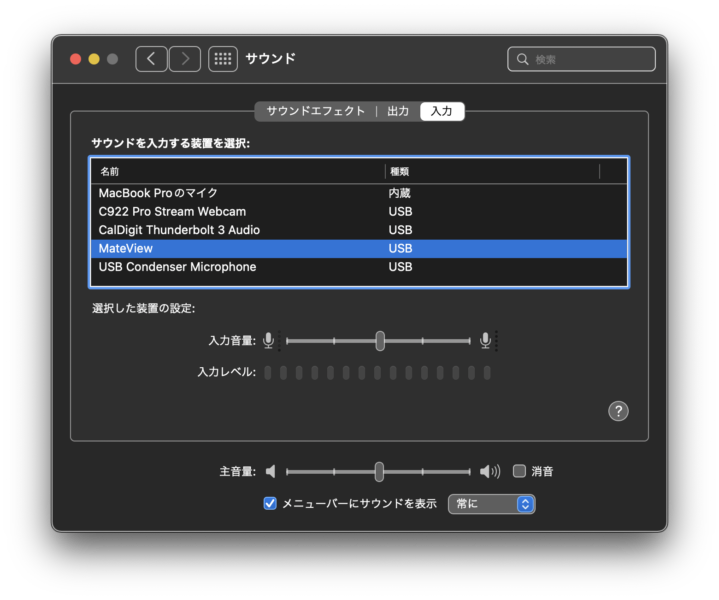
仕様的にHDMI/MiniDPではマイクは使えないらしいですが、USB-Cで繋いでも使えない。
故障か初期不良なのかもしれませんが、メーカーとやりとりしたり送り返して直すのも面倒だしで放置しています。
もともと外部マイクを繋いでいたので困ることはないですし。
一応、検索してみるとRedditに質問がありました。
機種は違いますが、やはりHuaweiモニターのマイクがMacで使えない問題です。
ここではファームウエアのアップデートで解決したとあります。解決法の部分だけ引用しておきます。
- Connect the Windows host to the monitor using a USB-C to USB-C cable or an HDMI/DP+ USB-A to USB-C cable (with the USB-C end connected to the monitor and the USB-A end connected to the host). After the screen is cast normally, right-click the icon in the lower right corner of the desktop, select Open Sound settings to enter the sound settings screen, and then select Microphone (MateView GT) under Choose your input device.
- Download the MateView GT HwMateViewGT-CAA Audio Firmware 1.0.zip at https://consumer.huawei.com/my/support/monitors/mateview-gt/
- To download the firmware update tool, may visit https://drive.google.com/drive/folders/1j5reoECesfaabvKl_GtARPwlVXf6fLoB
- Place the decompressed HwMateViewGT-CAA Audio Firmware 1.0.fwu and the update tool SophiaFwUpd.exe in the same folder. Double-click MateViewGT_Update.bat in the folder to start updating the firmware. Alternatively, press Shift while right-clicking the folder to open the Powershell window. In the displayed Powershell window, run .\SophiaFwUpd.exe -i ‘.\HwMateViewGT-CAA Audio Firmware 1.0.fwu’ -v 0x12d1 –p 0x10b6 and press Enter to start updating the firmware. During the update, do not remove the power cable or signal cable and keep the monitor in projection mode.
- The message "Firmware update SUCC." will be displayed after the execution is complete. The message "Please restart monitor." indicates that the audio firmware update is successful. Restart the monitor and try again.
ウチのWin機はUSB-Cが付いていないのでやっていません。お試しは自己責任で。どなたか実際やったら教えてください
余ったP2715Qも繋いでトリプルモニターに
DELL P2715Qは売却か処分するつもりでいたのですが、試しにこれもMacbook Proに接続してトリプルモニター化してみました。

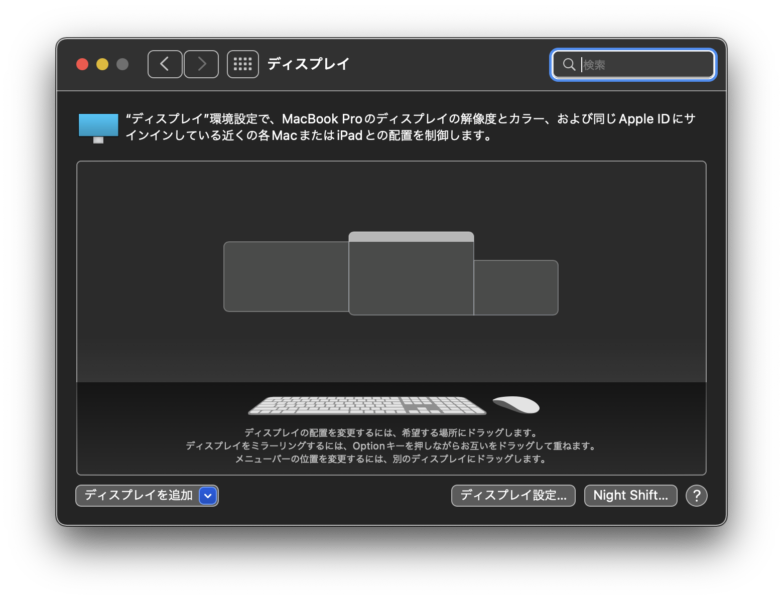
机の上をスタンドで占拠されてしまうとつらいので、Amazonベーシックのモニターアームを付けて宙に浮かせました。

Amazonベーシックのモニターアームはレビュー評価がとても高いです。確かに堅実な作りで使いやすいですね。
並べると新旧モニターのベゼル幅の違いがよく分かります。
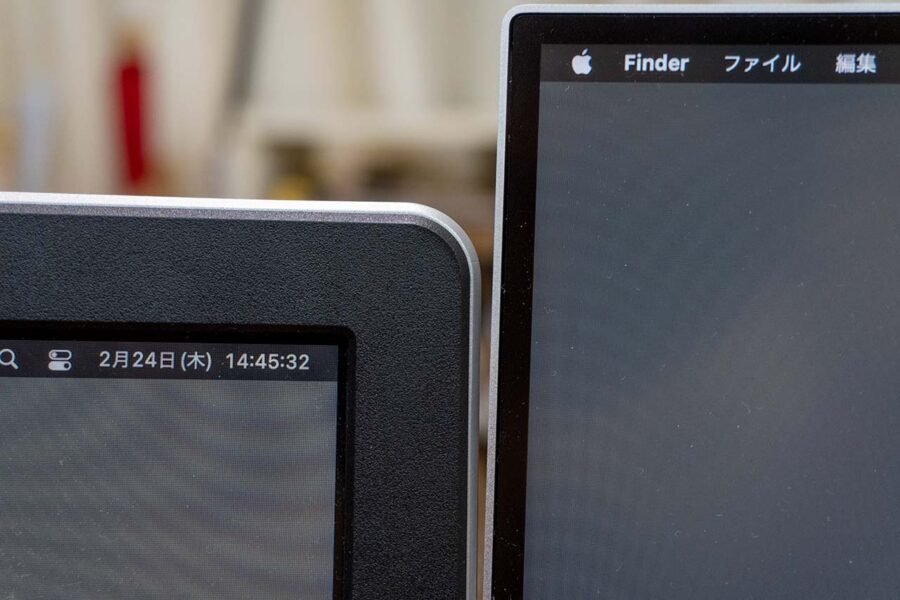
3台目のモニターは無くても困らないけどあるとやっぱり便利
M1 Max Macbook Proは3画面表示しても発熱はほとんどありません。モニターのせいで処理が遅いと感じることもないです。
IntelのMacbook Proに外部モニターを繋いだときは、いつも熱かったので、M1ってほんとうに凄いなぁと思います。
3台目のモニターに関しては、無くても困らないけどやっぱりあると便利だな思います。
デュアルモニターの時もそうですが、サブモニターはウインドウをちょっとどかしておくスペースに使うことが多いです。
大きな机を使っているときに、今は使わない書類をとりあえず端っこに放っておくイメージです。
おかげでメインモニター上のウインドウを最小減にしておくことができます。
なので、いつの間にかサブモニターに凄い数のウインドウが溜まっていたりします。
16:9の4Kモニターはサブモニターとしては大きすぎる感がありますが、全部を使う必要はないので、私は視界に入りやすい右半分だけをよく使います。
もちろん、アームに付けているので必要ないとき回転させて机を広くすることもできます。
そんなわけで、ちょっとお値段は張りますがなかなか気に入っています。マイク使えないけど(笑)。
今後、縦横比4:3や3:2モニターが増えるといいなぁと思います。
