ABS出力なので久々にJG Aurora A5の出番
もうタイトルでがっつりネタバレなわけですが、トラブルシューティングなんてすぐ正解があった方がいいですよね。MBR + FAT32にする方法が分かんないという方は長々としたお話にお付き合いください。目次で飛べるけど。
最近は3Dプリントと言えばPrusa i3 MK3ばっかり使っていて、かつては大変お世話になっかJG Aurora A5はすっかりご無沙汰でした。
まぁ普通にPLAでプリントするにはPrusa i3が使いやすいです。
JG Aurora A5がPrusa i3に勝ってる点としては
- 最大30cm角の大きさまで作れる
- ABS出力
の2点です。
まず出力サイズに関しては、30cm角(305x305x320mm)のものが出せて筐体がまぁまぁコンパクトで、約13Kgとひとりでも動かせる重量なのは非常にありがたいです。ちなみにPrusa i3 MK3は210x210x250mm。
大きくて高精度でも、40Kgとか50Kgとかあって一人じゃ動かせないものはとても導入できません。以前、3Dプリンタの展示会にいったときは、良さそうなプリンタがあると、説明員の方に必ず本体重量を訊いていましたw。
もうひとつのABS出力。ABSやPCは熱収縮が大きく、縮みで造形物が反り返ってベッドから剥がれてしまうことがあります。
ウチのPrusa i3 MK3はABSプリントが苦手。純正以外のベッドも試しているのですがなかなかうまくいきません。
A5だとABSがベッドから剥がれないようにプリントできます。
これは造形ベッドの材質とヘアスプレーの相性によるものです。
JG Auroro A5とケープスーパーハードの相性は抜群
AG Aurora A5のベッドはダイヤモンドコーティングとかなんとかで、それ自体は可も無く不可も無くといった感じなのですが、ヘアースプレー(花王 ケープスーパーハード 無香料)との相性が抜群に良いのです。

プリント前にこのベッドにケープスーパーハードを吹き付けると、めちゃくちゃ食いつきが良くなります。
ABSとかPCとか普通のベッドだと反りまくり剥がれまくりな材質もかなりいい感じにプリントできます(反らないとは言ってない)。
他のプリンタのベッドにもケープスーパーハードを吹いてみたことがありますが、A5ほどの食いつきは得られませんでした。なので、特に大きめのABSプリントはA5一択です。
ただ、食いつきが良い分だけプリント後に造形物をベッドから剥がすのは大変です。ベッドにキズが付く金属スクレイパーは使えないので、プラスチック板で作った自作のスクレイパーでなんとかしています。
ヘアスプレーは要するに糊ですからプリント後に拭きとる必要があります。ベッドが冷えたら霧吹きで水をかけてペーパータオルで拭き取ります。
へっこうベトベトです。
昔はベッドの食いつき改善にヘアスプレーを使う人が多かったんだけど、最近はどうなんだろ?(ほかにはスティック糊の「しわなしPIT G」も使ってました)
フルカバーのプリンターで内部温度をしっかり管理すればABSを反らさずにプリントできるのかもしれません。でも軽量なオープン型のプリンタだとベッドの食いつきで反りに対抗するしかないかなーという感じです。
温度管理をしてみようと思ってA5に自作の箱を被せたことがありますが、コントローラーや電源によくなさそうなので結局やめました。
ちなみに、ウチのAG Aurora A5はファームウエアをユーザーの有志が作ったバージョンに入れ替えたり、赤外線センサを付けてオートレベリング可能にしたカスタム版なので、後継のJG Aurora A5Sなど、他のJG Aurora製品でもABSがうまくプリントできるかどうかは分かりません。
今回はサイズは小さいのですがちょっと熱が加わる部分に使う物なので材料はABSを使いたいので、久々にA5の出番となりました。
USBメモリが認識されない!
JG Aurora A5はUSBメモリでプリントデータを転送します。
スライサーから出力したgcodeファイルをUSBメモリに保存してA5のUSBポートに挿入、メニューからプリントを選んで、gcodeファイルを読み込めばプリントできます。
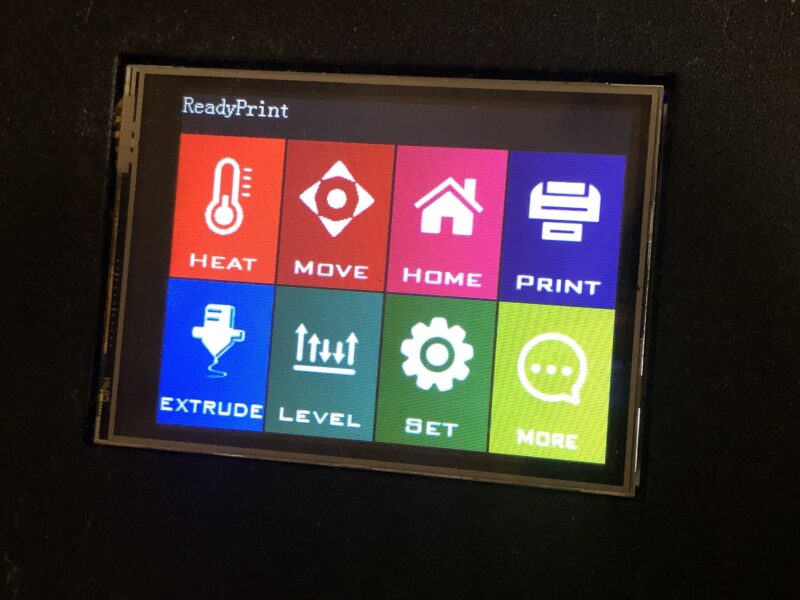
久々なので、以前A5用に使っていたUSBメモリが見当たりません。
まぁいいかとその辺に転がっている中からひとつ選んでデータをコピーしてA5に差し込みました。プリントボタンを押します。
No files found! Check the file system configuration!
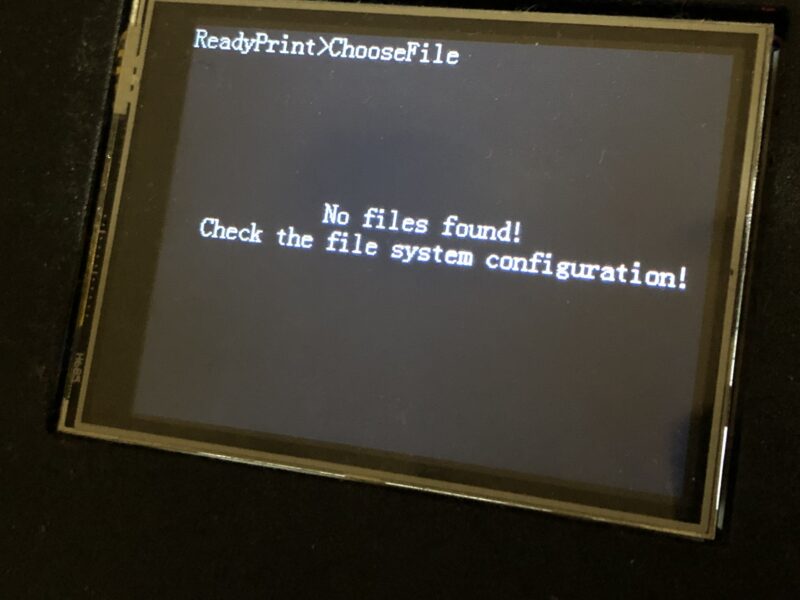
ふたつもビックリマークを付けたエラーメッセージが出てファイルが読み込めません。
あー、もしかしてMac用用にフォーマットしてあったかな、使えるフォーマットはNTFSだっけ、FATだっけ、FAT32だっけ、exFATだっけと、いろいろフォーマットしても認識されません。
ありゃ困った。
JG Aurora A5はMBRじゃないとダメらしい
調べてみると"The Unofficial JGAUTORA forum"で同様の問題を抱えている人の質問があり、それについたリプの中に「GPTじゃなくてMBRじゃないとダメらしい」という内容のものがありました。
Can't get files to read on any flash drive
わたしもよく知しらないのですが「GPT(GUID パーティション テーブル)」「MBR(マスター ブート レコード)」というのはディスクパーティションの方式の種類らしいです。
で、GPTの方が新しいので古い設計だとMBRでないと読めないシステムがある、という理解で今回はよさそう←結論
コマンドラインツールでGPTをMBRに変換
有り難いことに該当記事のリプにはGPTをMBRに変換するためのMSのヘルプページのリンクがついていました。
Convert a GPT disk into an MBR disk
このヘルプだとWindowsの「ディスク管理」アプリで全部できるっぽいのですが、うちの「ディスク管理」ではMBR変換機能が見当たらなかったので、一緒に紹介されているコマンドラインツールを使う方法を用いました。
また同じことがおきたとき忘れないように手順を書いておきます。
MBRかGPTかの確認方法。
step
1Windowsの「ディスクの管理」アプリを起動
step
2USBドライブを右クリックしてプロパティを選択
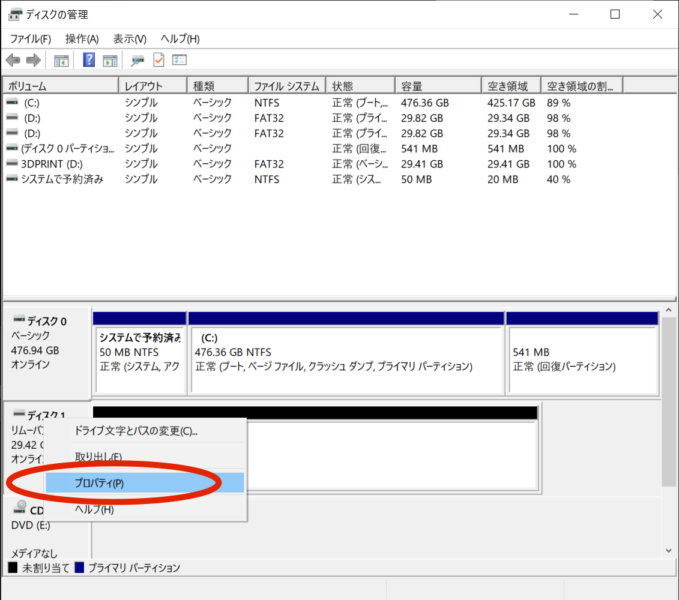
step
3プロパティのボリュームで「マスターブートレコード(MBR)」 となっていれば使える
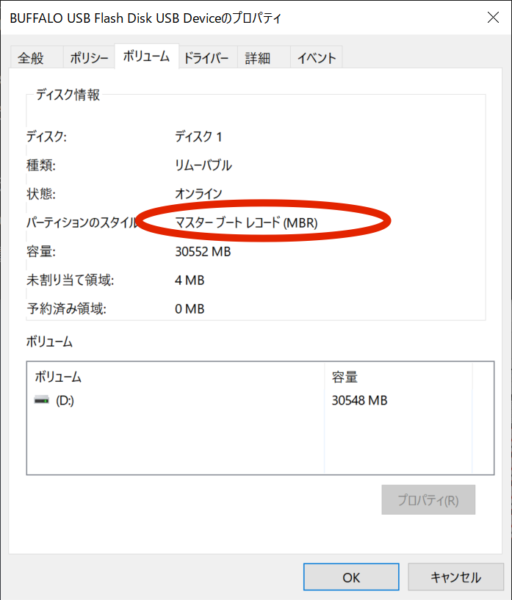
GPTからMBRへの変換方法
step
1コマンドプロンプトを管理者権限で実行する
Windows の検索フィールドに「command」と入力、コマンドプロンプトが見つかると「管理者として実行」という項目があるのでそれを選ぶと簡単
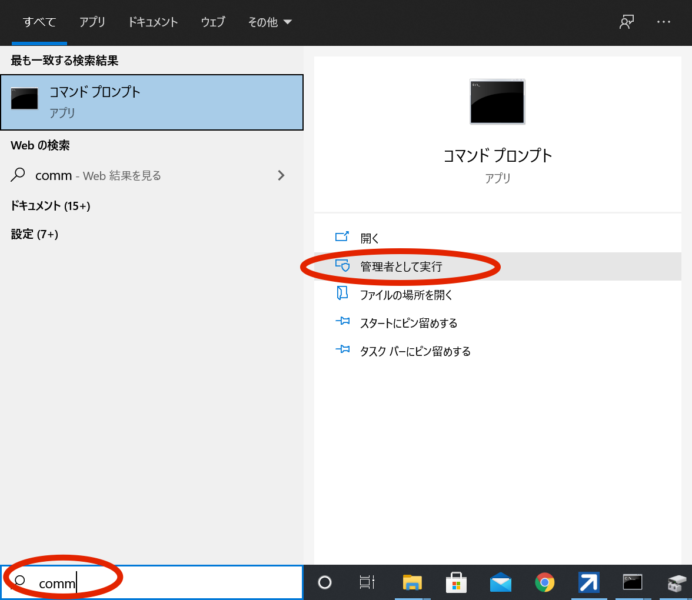
step
2コマンドプロンプトで"diskpart"と入力
step
3 DISKPARTが起動したら"list disk"と入力
ディスクのリストが表示されるのでUSBドライブの番号を見る
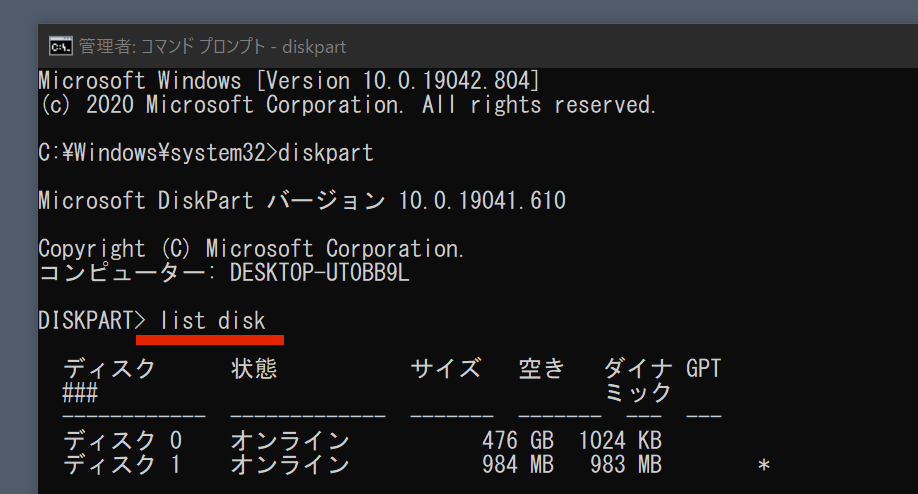
step
4USBメモリが1番だったら"select disk 1"と入力

step
5全消去するために"clean"と入力
確認とかないので注意

step
6"convert mbr"と入力

これでMBRへの変換は終了
step
7Windowsの「ディスク管理」アプリを起動
step
8USBメモリのパーティションを選択して「新しいシンプルボリューム」を選択
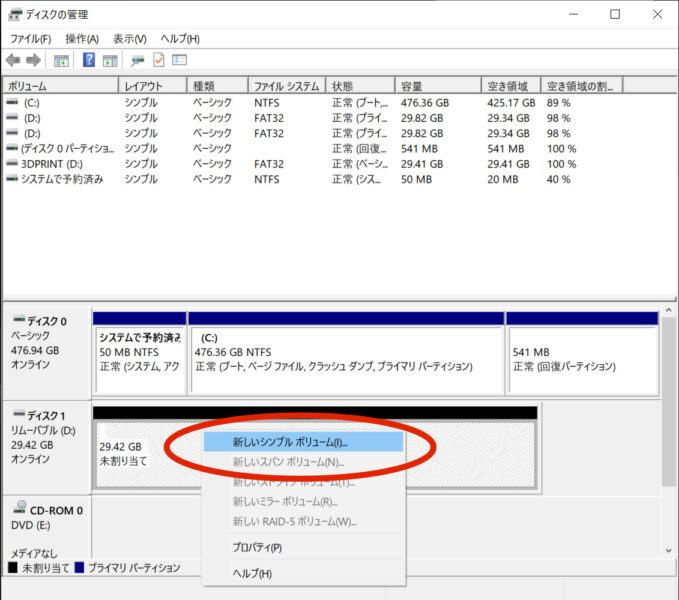
step
9フォーマットは"FAT32"を指定
いろいろやったけど結局A5はFAT32しか認識しませんでした。
あとはディスク名をわかりやすくするくらいでデフォルトでOK。

私の場合はこれで使えるようになりましたが、例によって保証の限りではありません。
万が一、大事なデータやシステムが消えても自己責任でお願いします。
実はMacのディスクユーティリティーで超簡単にできた...w
今回は検索の流れからWindowsでやりましたが、あとでMacでやったほうが全然簡単だったことが分かりました。
step
1ディスクユーティリティーでUSBメモリを選択
step
2上のツールバーから「消去」ボタンをクリック
step
3「MS-DOS(FAT)」「マスター・ブート・レコード」を選択
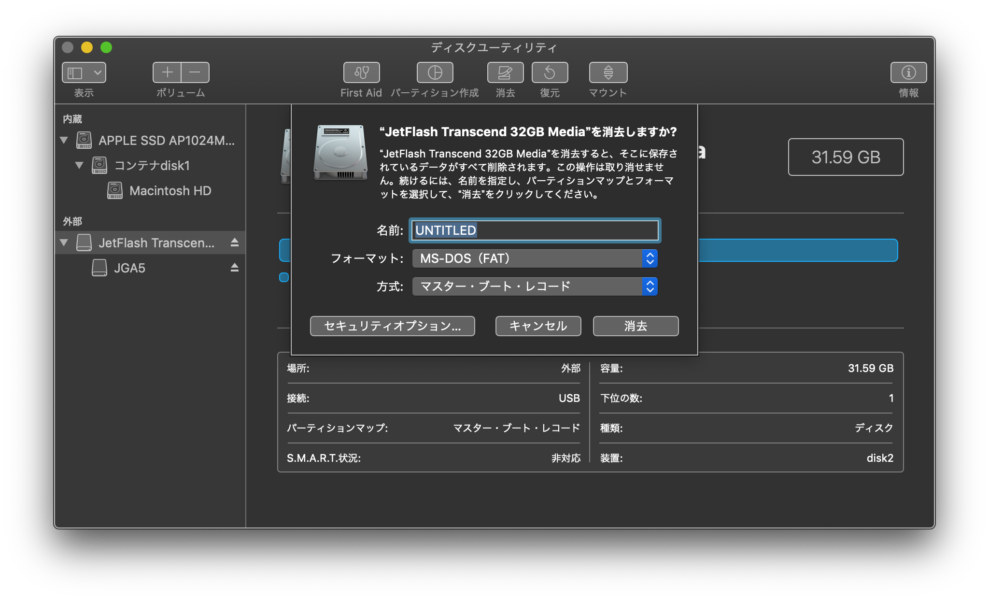
step
4「消去」をクリック
おしまい
